ブログが作成できたら、プラグインの設定に移りましょう。
この記事ではプラグインの設定方法について詳しく解説しています。
プラグインとは?
プラグインとはスマホで言うアプリのようなもので、導入することでブログに便利な機能を追加することができます。
便利な半面、使用しているテーマによって推奨されているものと非推奨のものがあったり、入れすぎると重くなってしまうこともあるので注意が必要です。
ここでは、ブログ運営に必要最低限のプラグインをご紹介しています。
その他のプラグインについては、必要に応じて追加していくようにしましょう。
プラグインの設定方法
ブログ運営に必要最低限のプラグインは以下の5つです。
- Akismet Anti Spam(スパム対策)
- EWWW Image Optimizer(画像圧縮)
- SEO SIMPLE PACK(SEO対策)
- WP Revisions Control(ブログの軽量化)
- Contact Form 7(お問い合わせ)
以下の手順に沿って、設定を進めていきましょう。
①Akismet Anti Spam
こちらは大量に発生するスパムコメントを防止してくれるプラグインです。
WordPressにはデフォルトでインストールされているので、有効化して設定を行いましょう。
ブログの管理画面のメニューから【プラグイン】⇨「Akismet Anti Spam」の【有効化】をクリック。
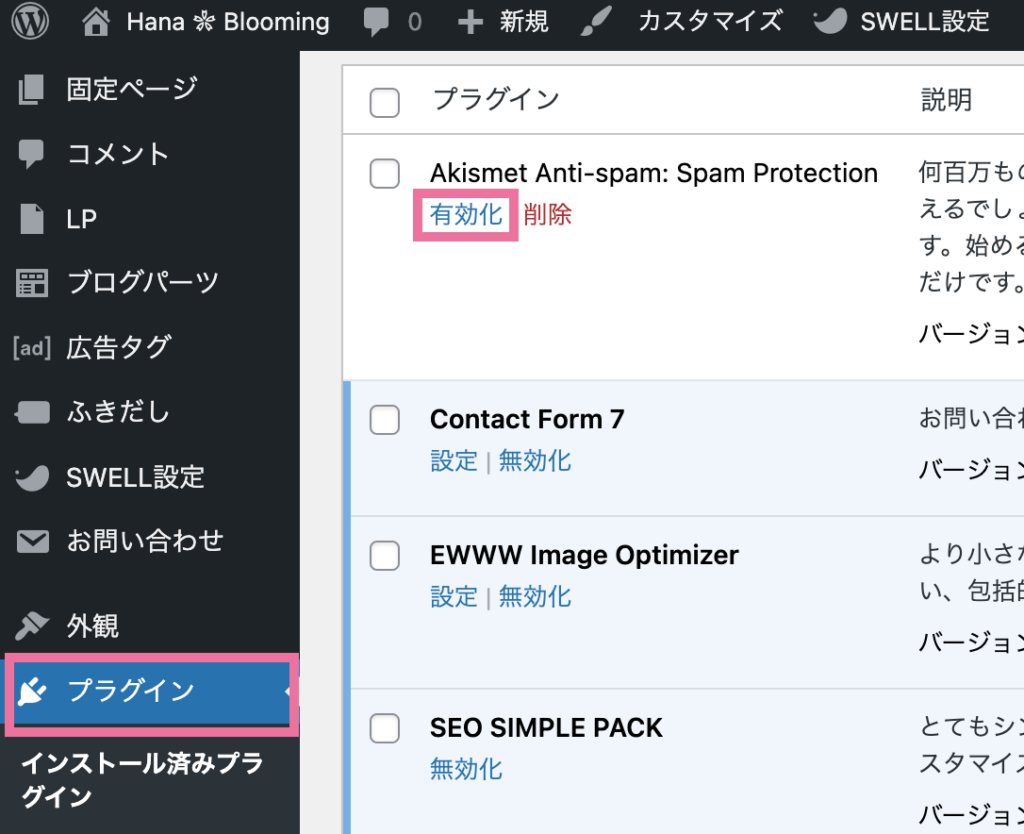
設定画面に移動したら、【Akismetアカウントを設定】をクリックします。
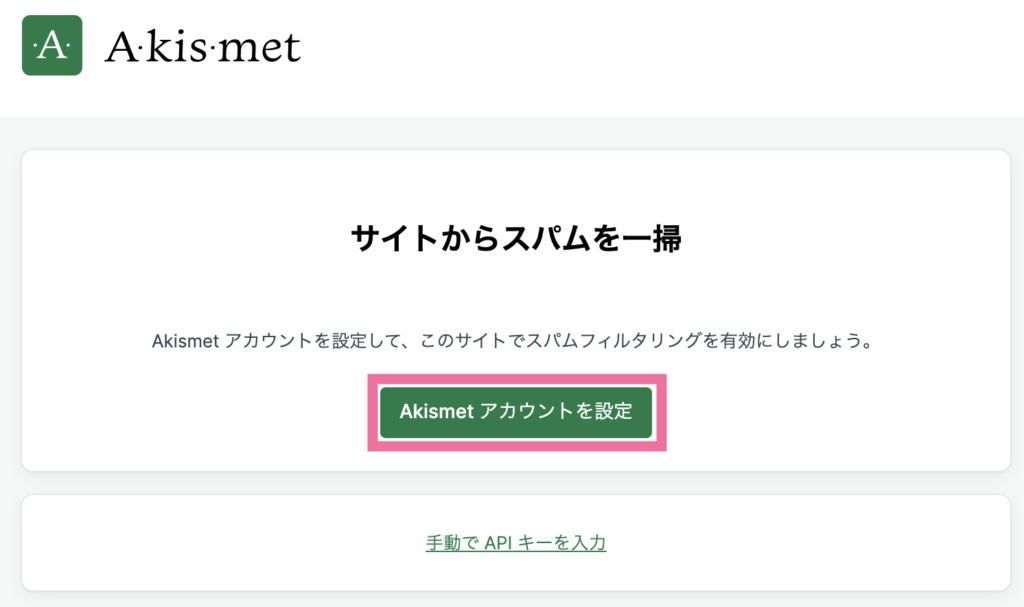
英語で書かれていますが、「Personal」プランを選択し【Get Personal】をクリック。
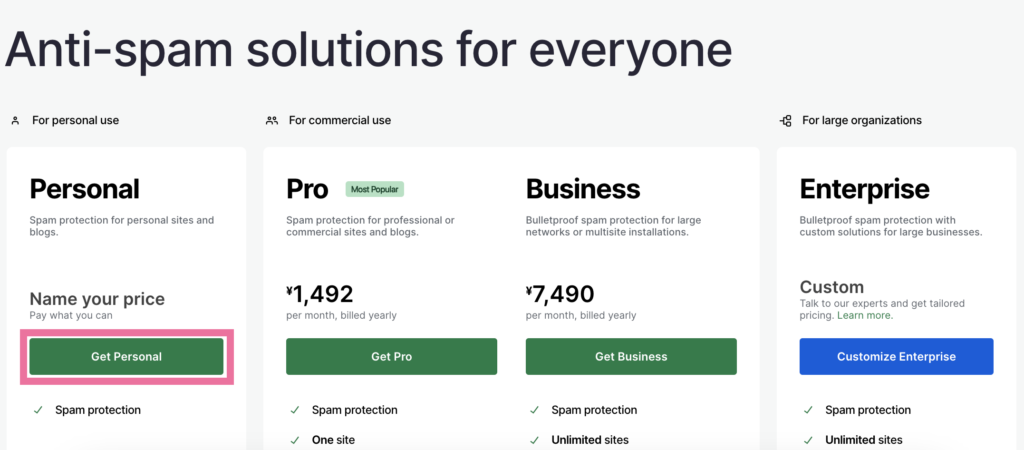
金額が表示されるので、クリックして左側にスクロールし【0円】の無料プランにします。
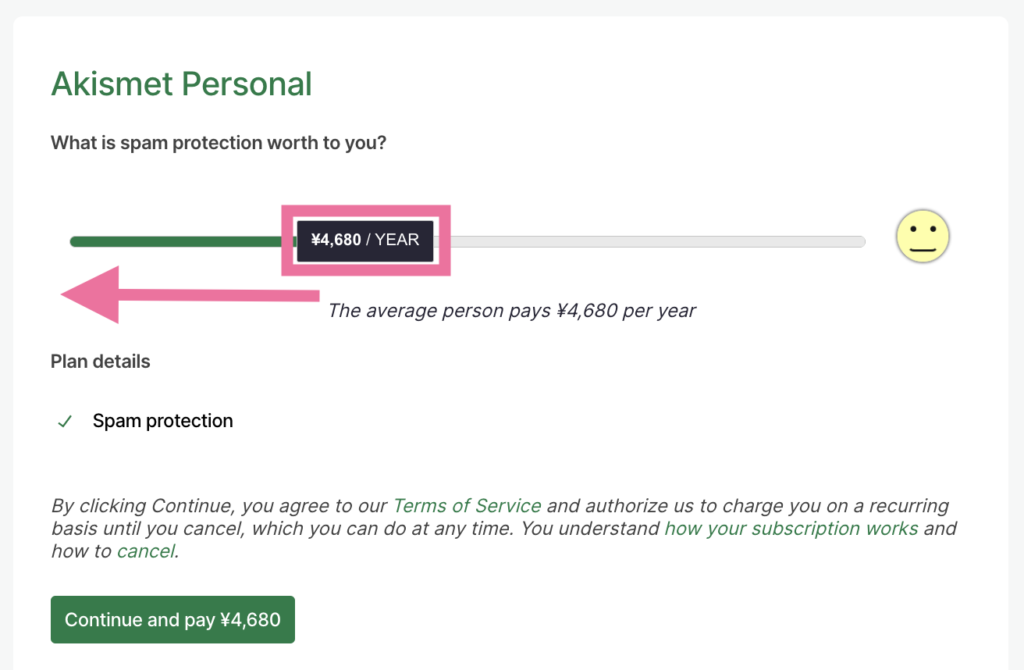
下記のように【¥0/YEAR】となっていればOKです。
下のチェックボックス3つにチェックを入れ、【Continue with personal subscription】をクリック。
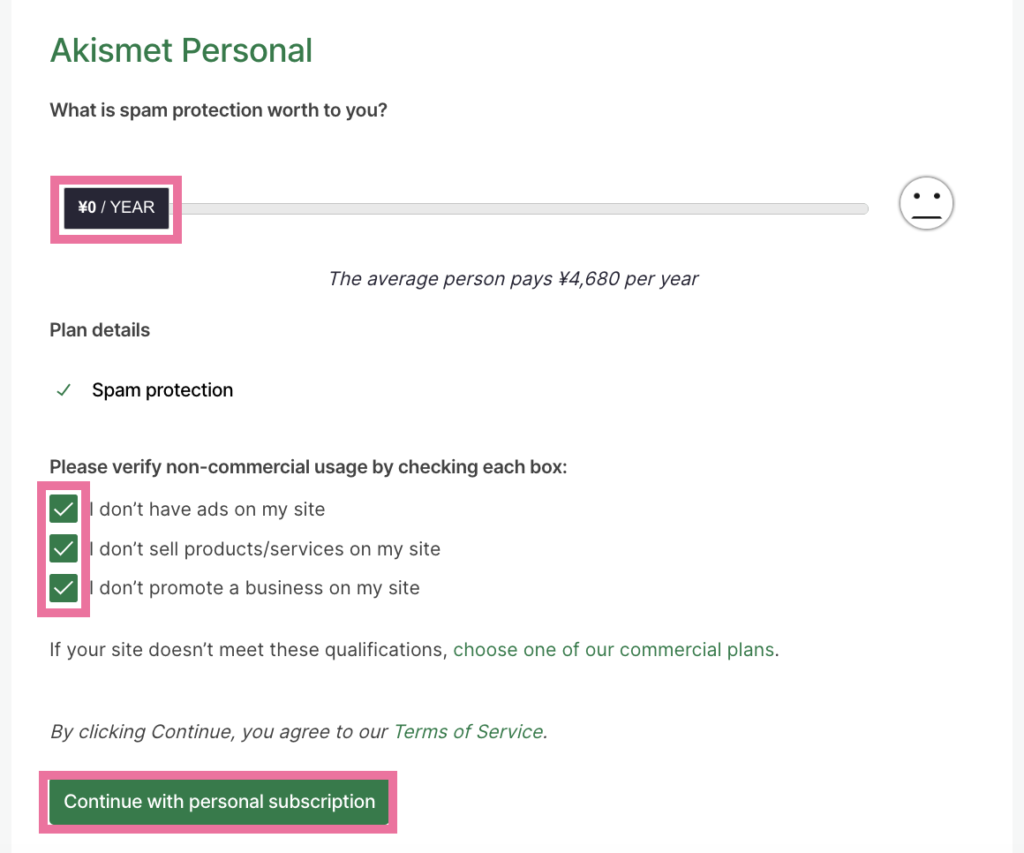
プランの確認画面が表示されたら「0円」になってるか再度確認し、【メールアドレス】を入力して【日本】を選択し、住所の【郵便番号】を入力して、【Continue to payment】をクリック。
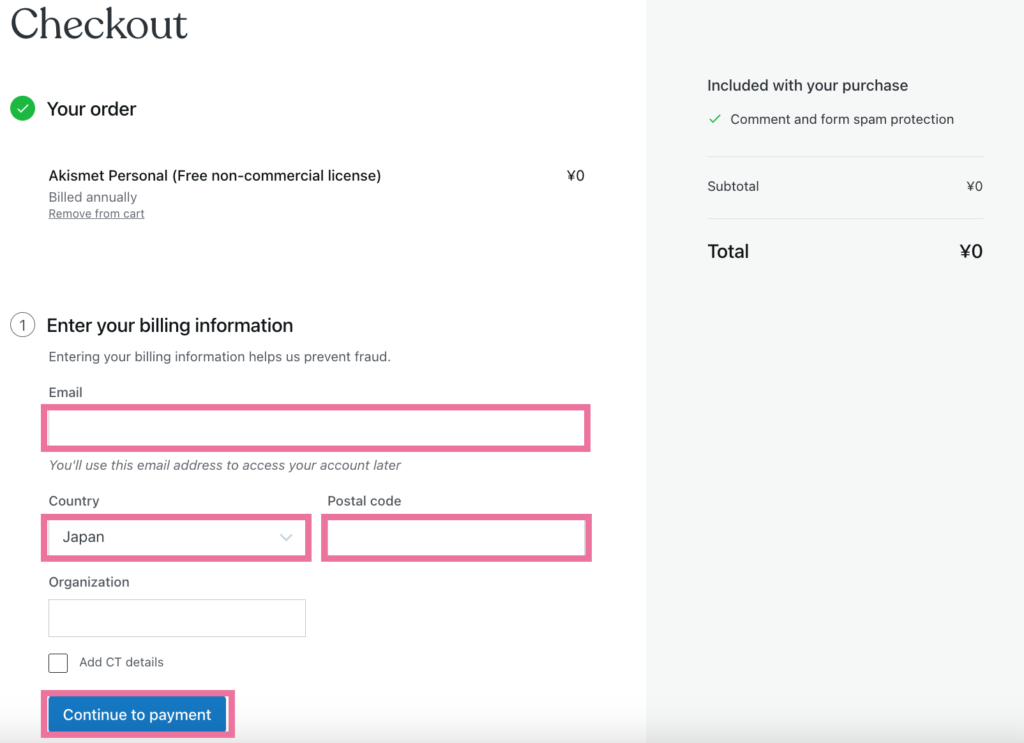
最後に【Complete Checkout】をクリックします。
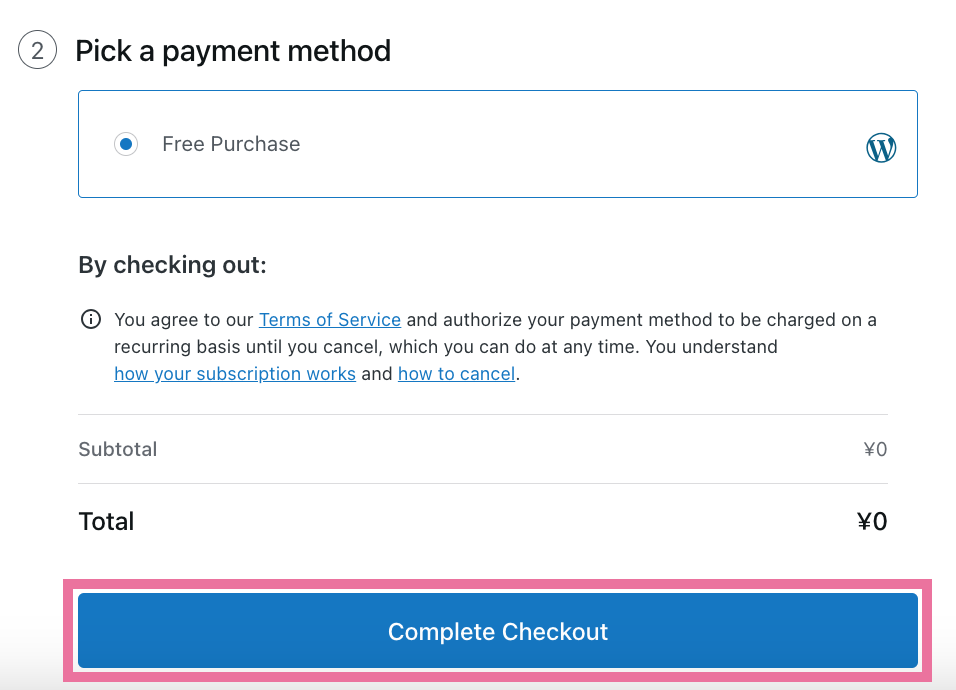
Akismetへのログイン画面が表示されるので【Continue】をクリック。
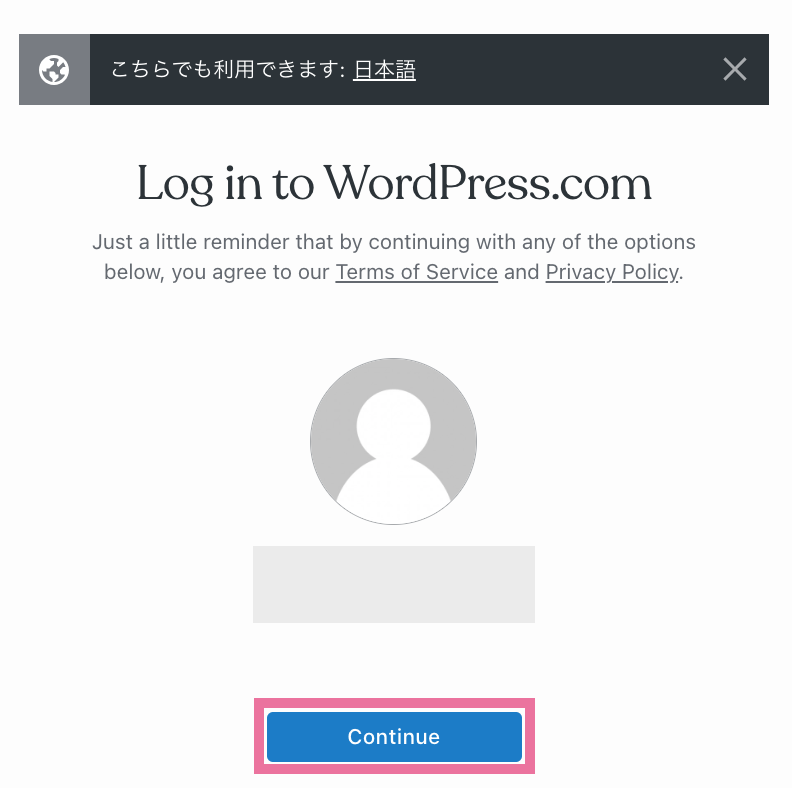
「API Key」が表示されたら【Copy】を押してコピーします。
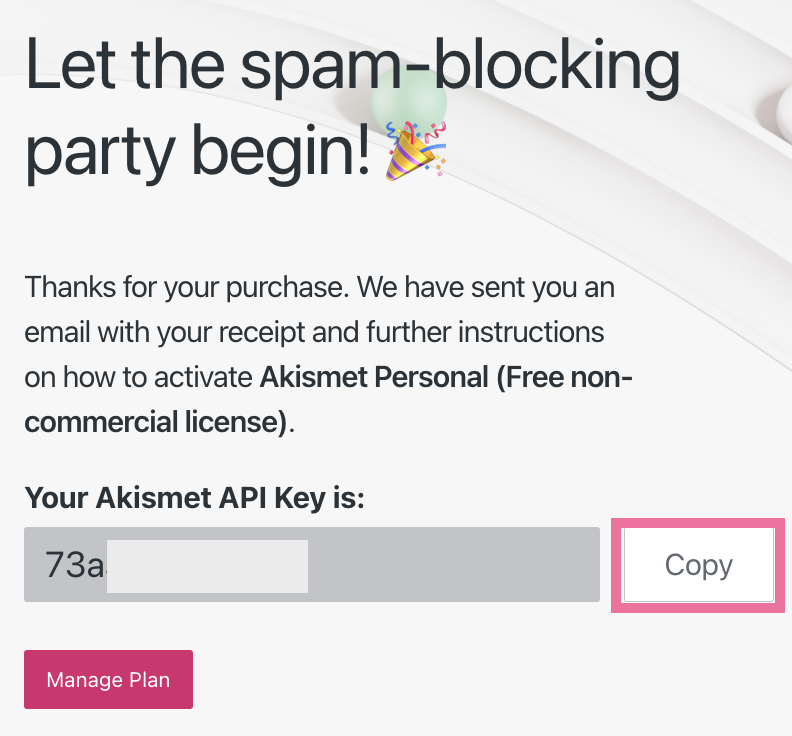
ブログの設定画面に戻り、【手動でAPIキーを入力】をクリックします。
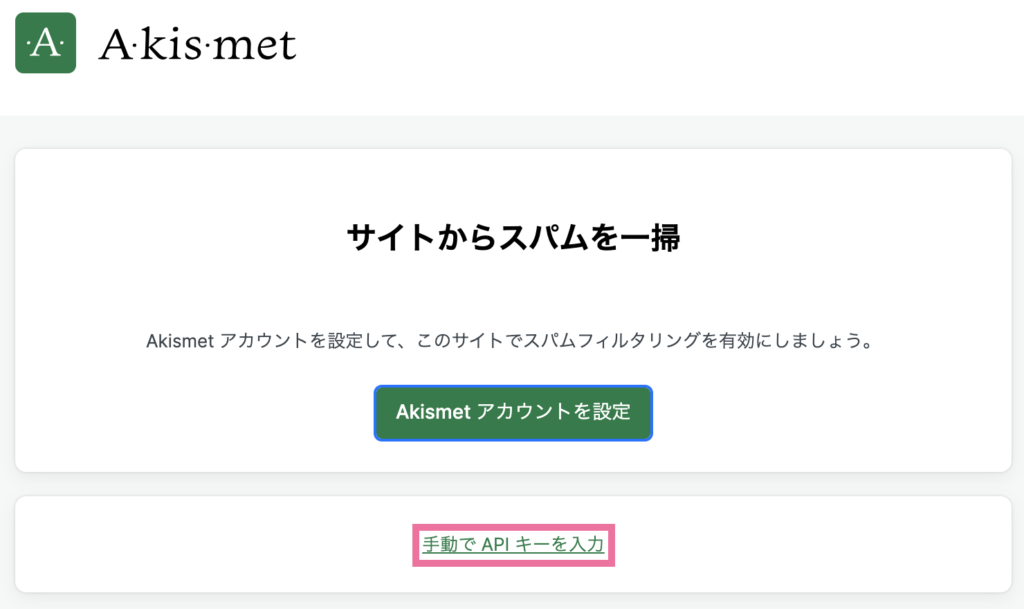
先程コピーした「APIキー」を貼り付け、【APIキーを使って接続する】をクリック。
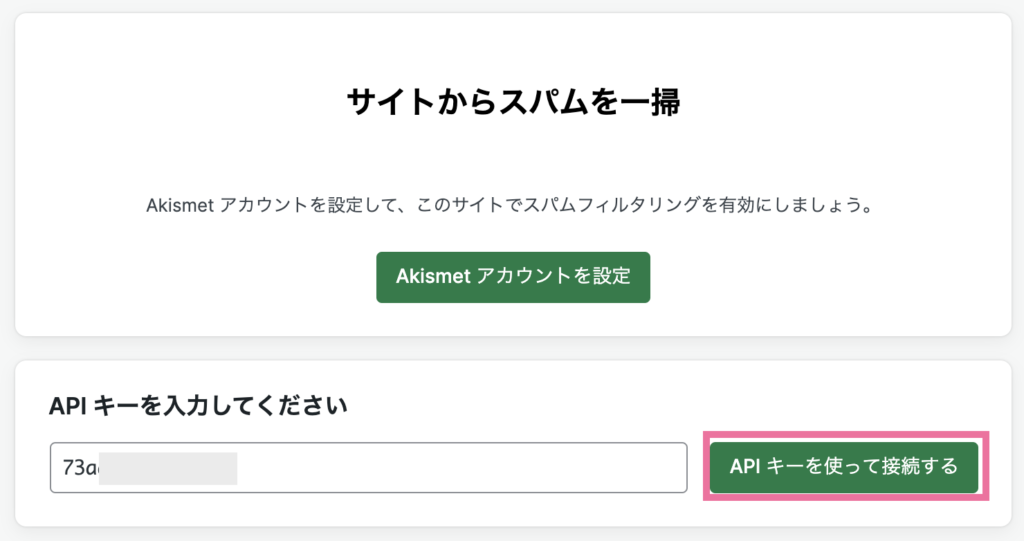
「Akismetは現在サイトをスパムから保護しています。」と表示されたら設定は完了です。
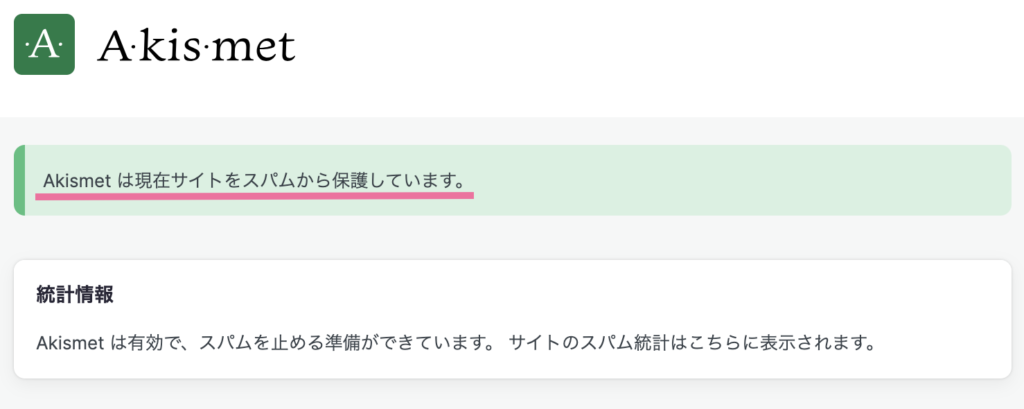
②EWWW Image Optimizer

こちらは画像のデータを自動で縮小してくれるプラグインです。
まずは管理画面のメニューから【プラグイン】をクリックします。
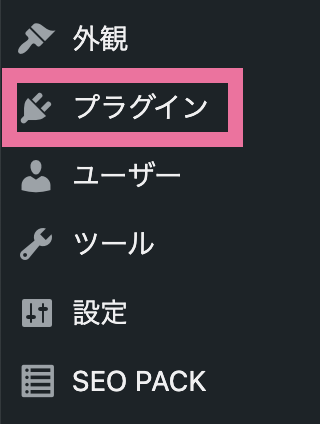
次に、【新規プラグインを追加】をクリック。
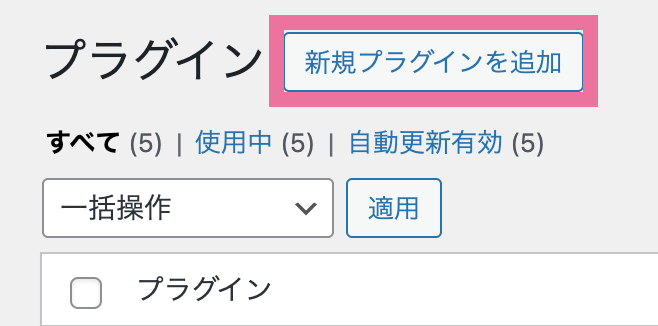
検索窓に【EWWW Image Optimizer】と入力し、検索結果に表示されたら【今すぐインストール】をクリック。
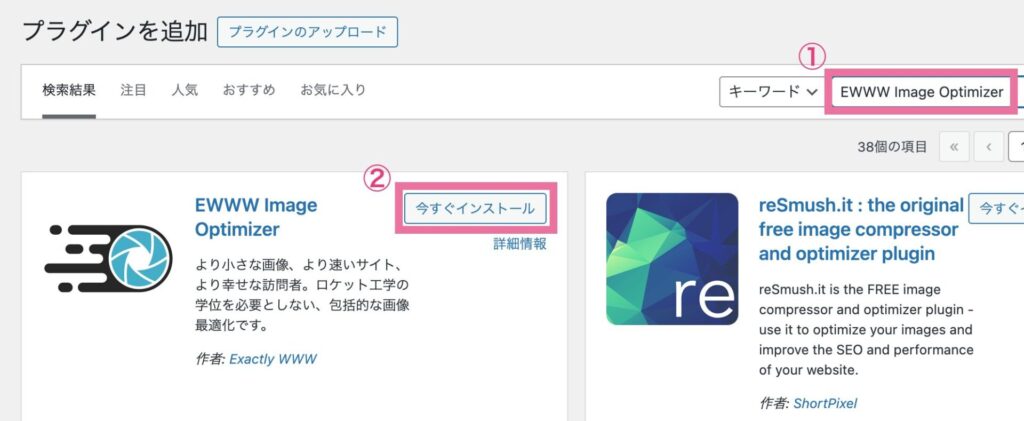
インストールできたら、もう一度【有効化】をクリックします。
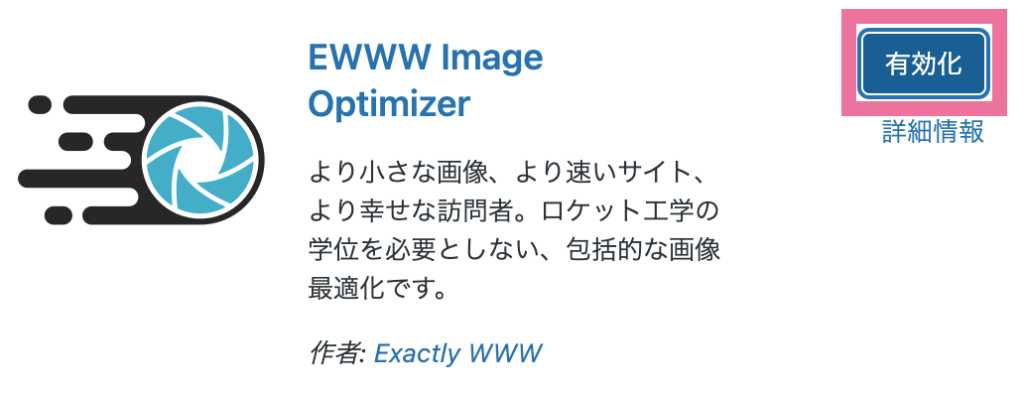
次に管理画面から【プラグイン】⇨【インストール済みプラグイン】をクリックし、「EWWW Image Optimizer」の【設定】をクリック。
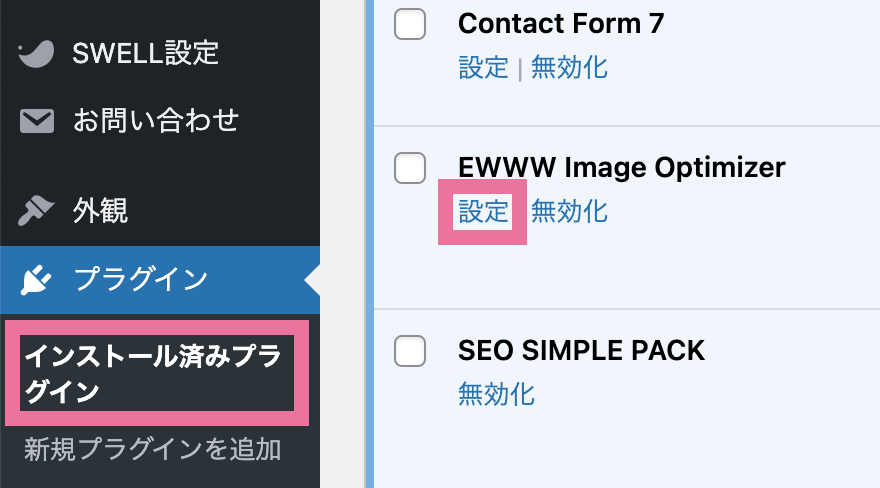
設定画面が出たら【サイトを高速化】にチェックを入れ、【今は無料モードのままにする】を選択し【次】をクリック。
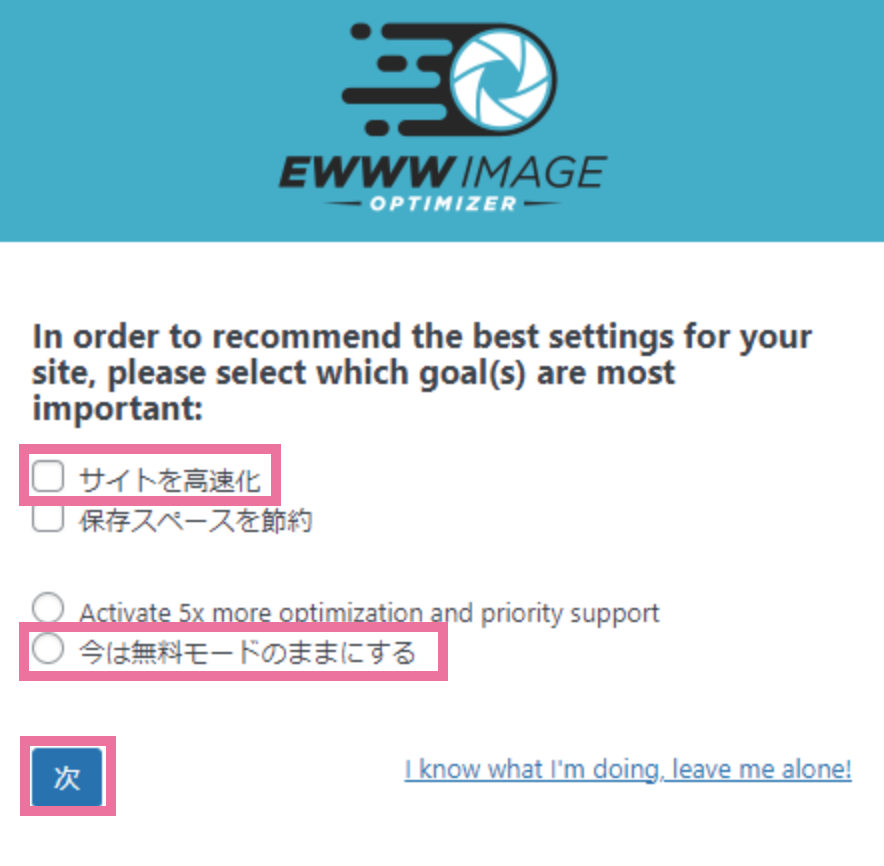
こちらはすべて初期設定のままでOKですので、何も触らずに【設定を保存】をクリック。

【完了】をクリックして設定は完了です。
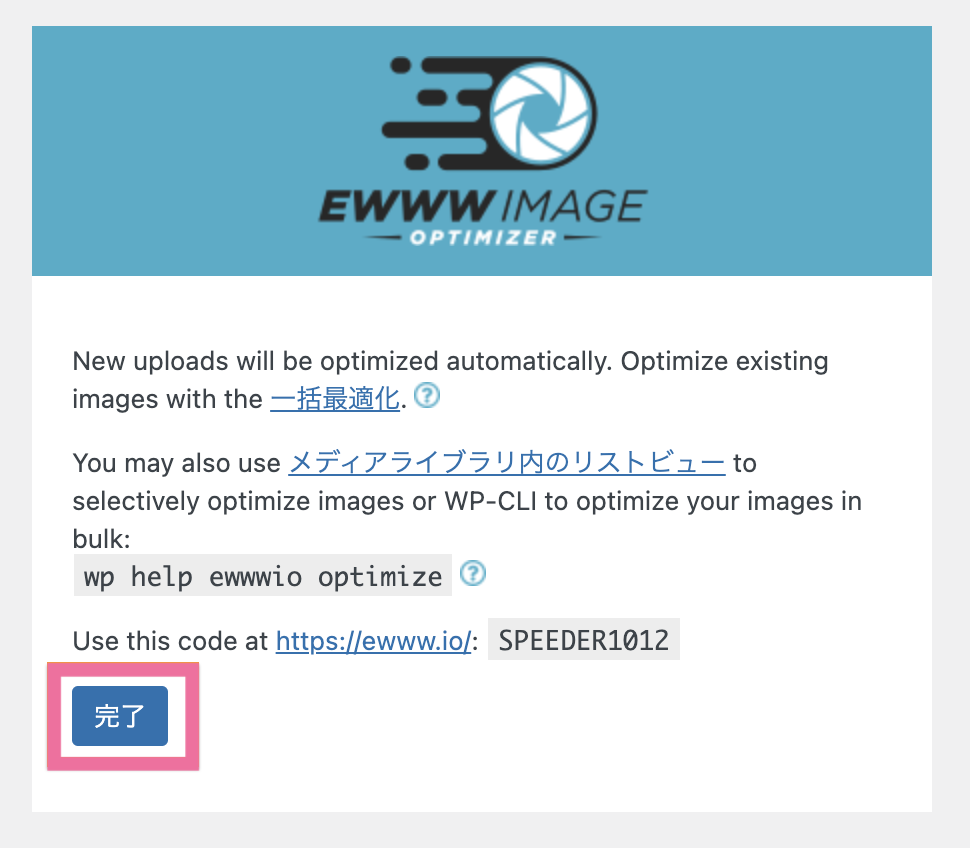
「EWWW Image Optimizer」を導入しておけば、画像をアップロードする際に自動で圧縮してくれるのでとても便利です。
③SEO SIMPLE PACK
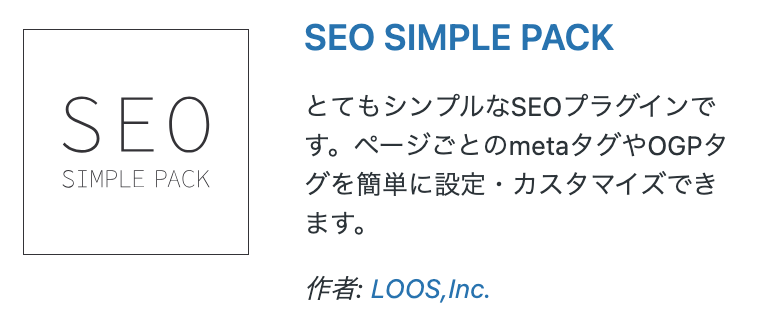
こちらは今はインストールして有効化しておくだけでOKです。
後ほど解説する「ブログにGoogleアナリティクスを設定する方法」で使用します。
④WP Revisions Control
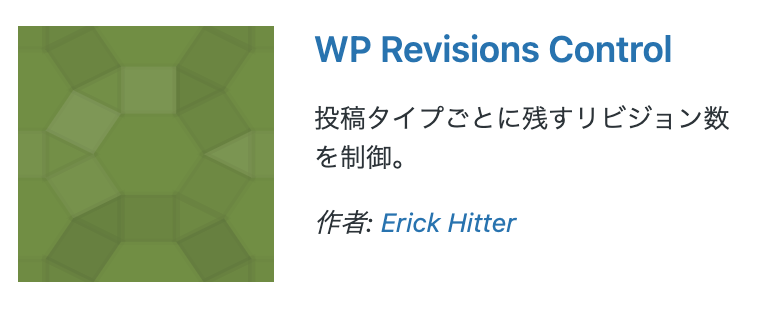
「WP Revisions Control」はブログの軽量化に役立つプラグインです。
WordPressには記事を書くと自動で下書き保存してくれる便利な機能があるのですが、実は過去のデータはすべて保存されています。
そのため、記事が増えていくにつれてブログが重くなってしまうことも。
「WP Revisions Control」は無限に増えていくデータを制限してくれるプラグインです。
設定は簡単です。
「WP Revisions Control」をインストールし、有効化します。
あとは管理画面から【設定】⇨【投稿設定】をクリックして、下の方に「WP Revisions Control」の項目があるので【投稿:2】【固定ページ:2】に設定し、【変更を保存】をクリックして完了です。
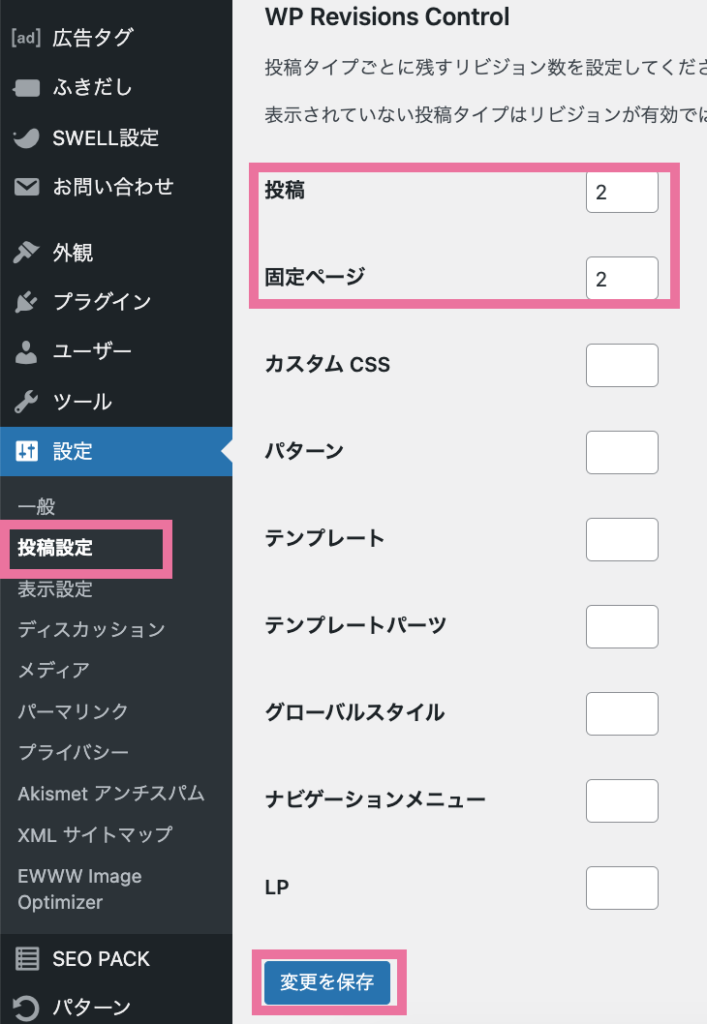
⑤Contact Form 7
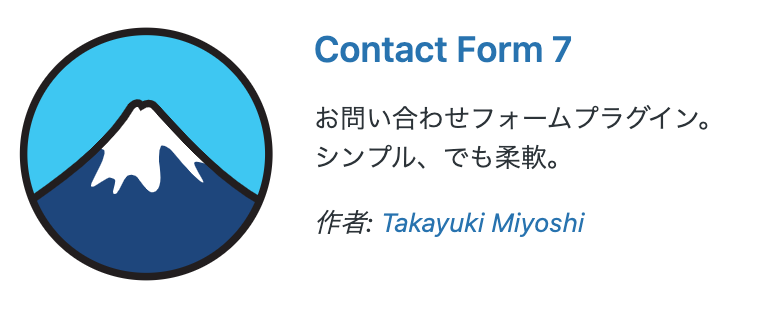
サイトにお問合せフォームを導入できるプラグインです。
「Contact Form 7」のプラグインをインストールし、有効化します。
有効化できたら、管理画面から【固定ページ】⇨【新規固定ページを追加】をクリック。
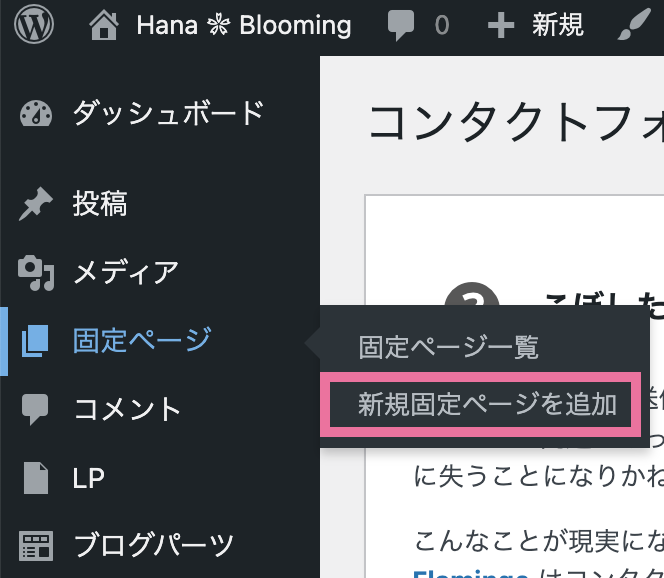
編集画面に移動したら、タイトルに①【お問い合わせ】と入力し、本文に②【/con】と直接入力します。
【Contact Form 7】と表示されたら、クリックします。
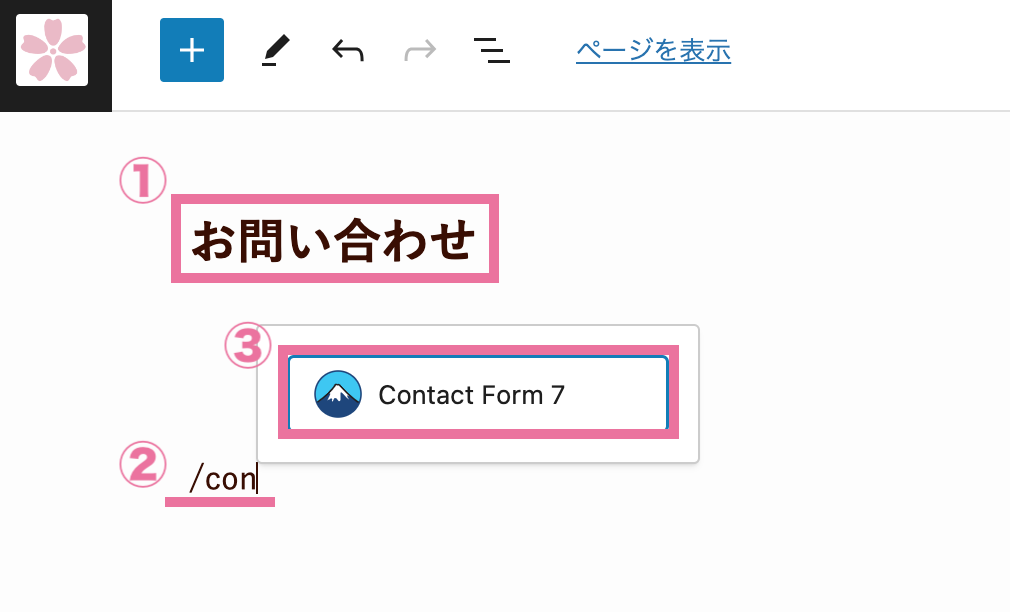
コンタクトフォームの選択画面が表示されたら、【コンタクトフォーム1】をクリック。
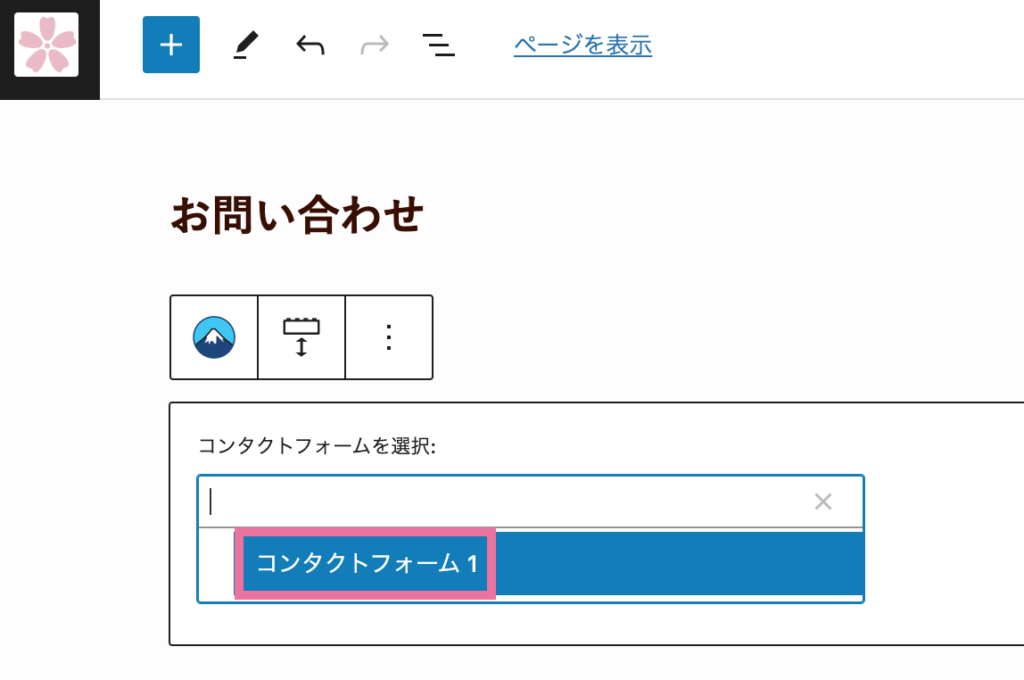
編集画面右側にある「固定ページ」から、URLのパーマリンクをクリックして【contact】に変更。
最後に【公開】をクリックして、お問い合わせページの作成は完了です。
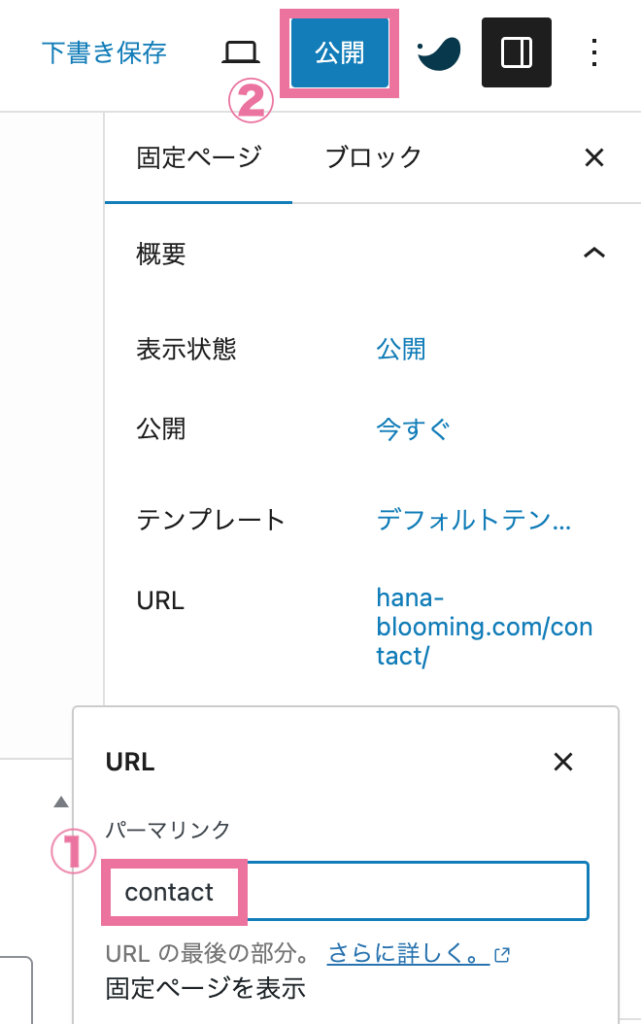
プラグインの設定まとめ
ブログ運営に必要最低限のプラグインの導入はこれで完了です。
「ブログの始め方」の記事に戻り、次の設定に進みましょう!

