この記事ではブログにサーチコンソールを設定する方法を解説しています。
サーチコンソールを設定しておくことで、どんなキーワードで検索されたのかがわかるようになります。
また、書いた記事をサーチコンソールに登録することで、Googleの検索結果にも表示することが可能になります。
サイト運営にも役立ちますので、必ず最初から設定しておきましょう。
Googleサーチコンソールの設定方法
※設定前に
サーチコンソールの設定前にすでに「Googleアナリティクスの設定」が完了していることを確認してください。
先にアナリティクスの設定を済ませておくことで、サーチコンソールの設定がめちゃくちゃ簡単になります!
アナリティクスが未設定のままサーチコンソールを設定すると、複雑な手順を踏まないといけないのでご注意ください。
①Googleサーチコンソールに登録する
まずは【Googleサーチコンソール】にアクセスします。
左下にある【今すぐ開始】をクリック。
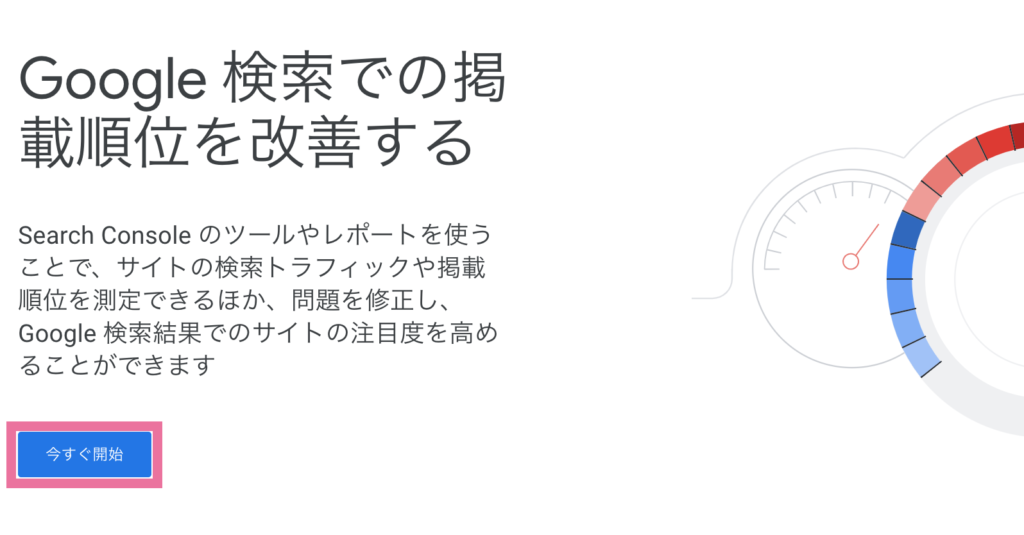
Googleアカウントのログイン画面が表示されるので、ログインしてください。
②プロパティを登録する
ログインできたらプロパティを追加する画面が表示されるので、【URLプレフィックス】の欄にサイトのURLを貼り付け、【続行】をクリックします。
(※https://〜の「s」がきちんと入っているか確認してください。)
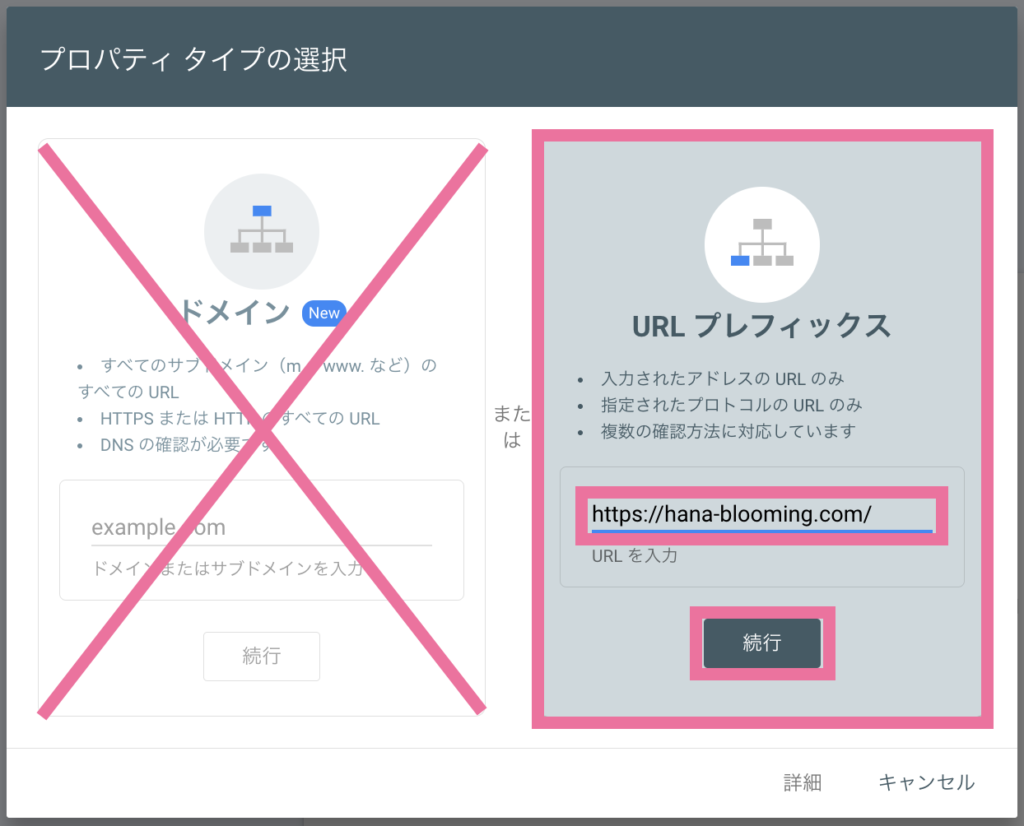
「所有権を自動確認しました」と表示されたら、サーチコンソールの設定は無事に完了です。
【プロパティに移動】をクリックして、サーチコンソールの画面を確認してみましょう。
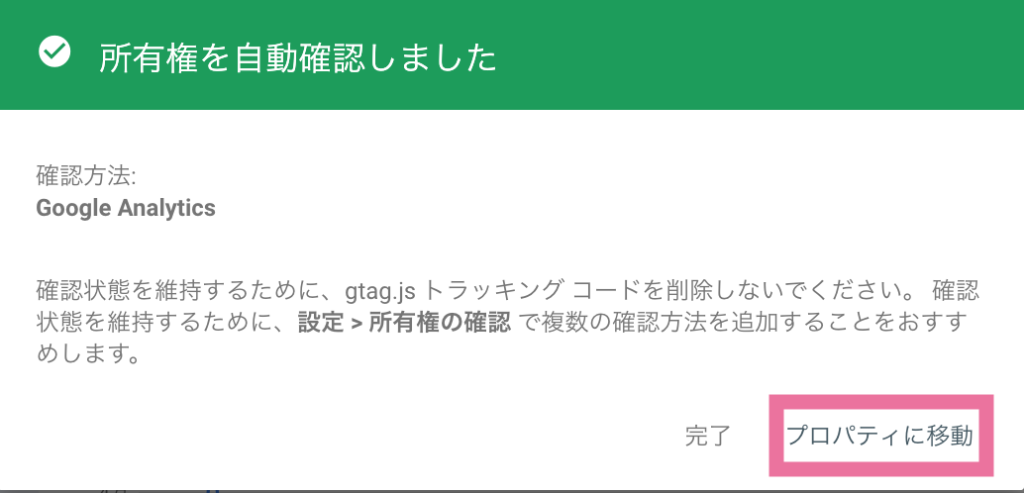
このような画面が表示されたらサーチコンソールの設定はOKです!
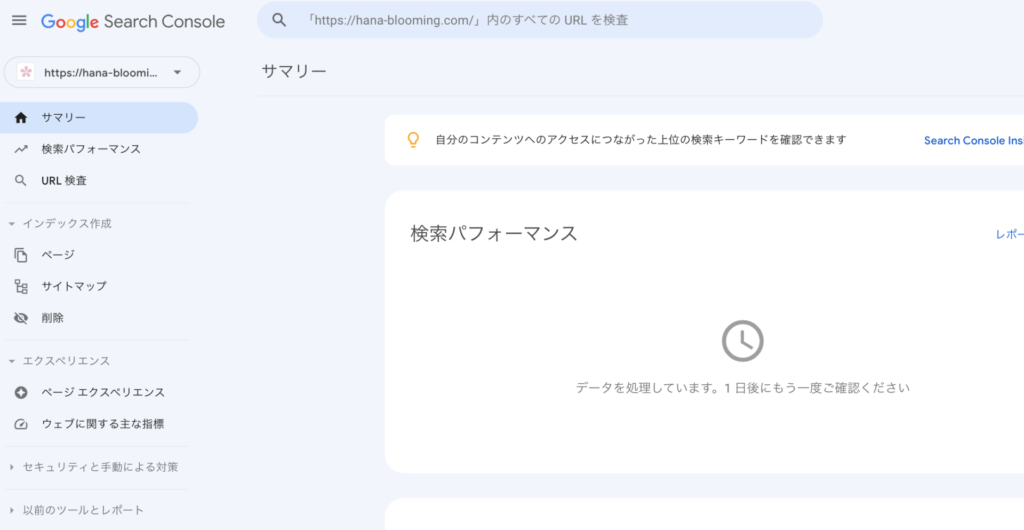
データを処理するまでに数日かかりますので、しばらく様子を見てみましょう。
③機能停止をOFFにする
最後にサイトマップ自動生成の機能停止をOFFにします。
管理画面から【SWELL設定】⇨【機能停止】をクリック。
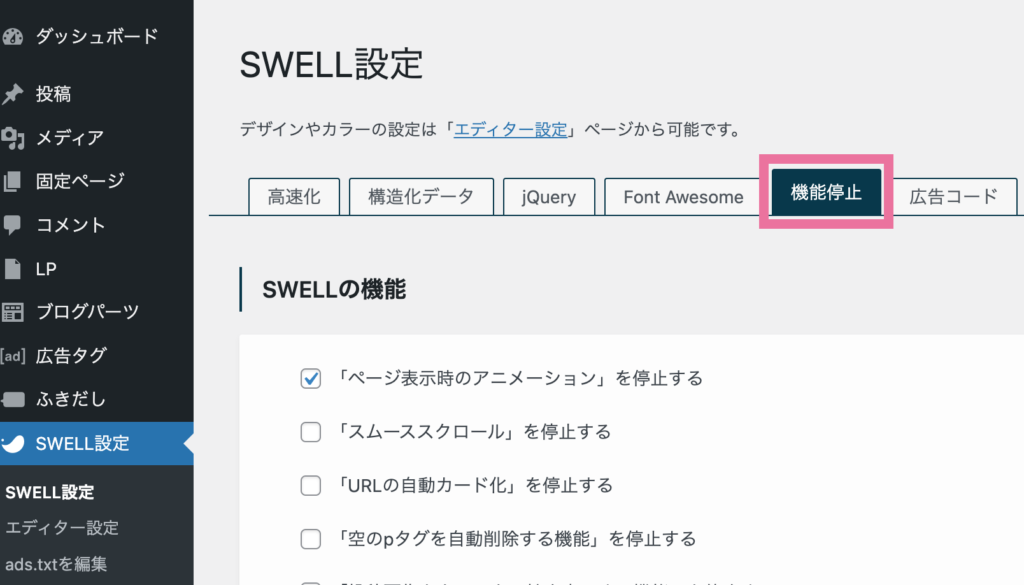
スクロールして画面下の方に【コアのサイトマップ機能を停止する】にチェックが入っているので、チェックを外して、【変更を保存】をクリック。
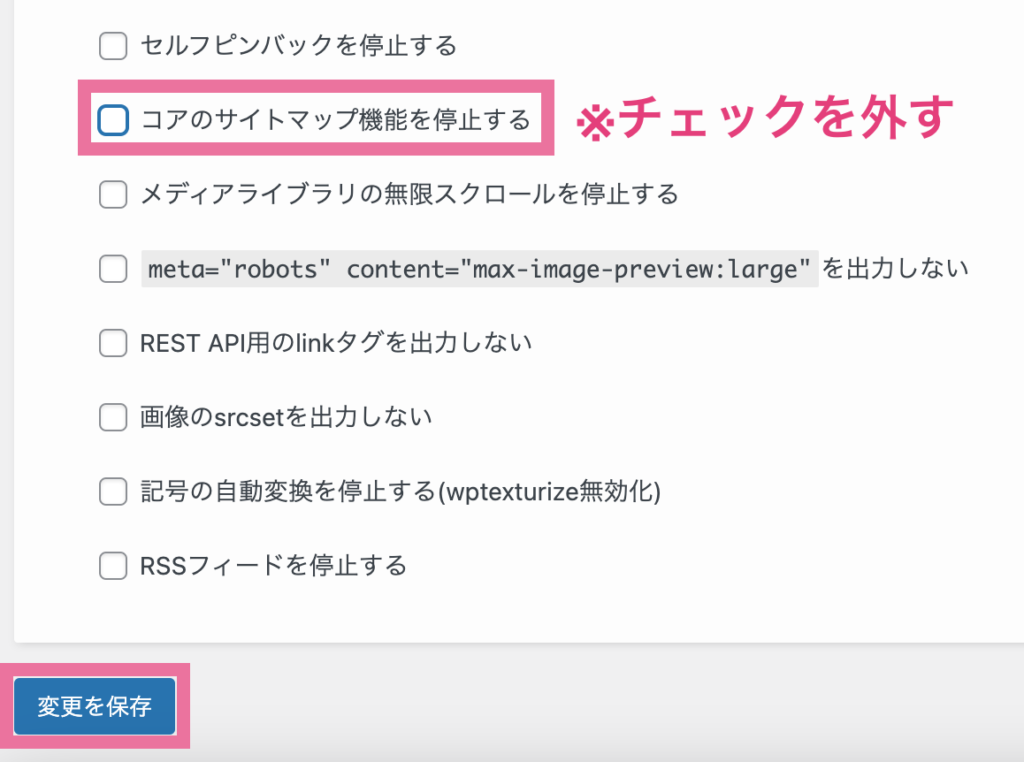
チェックを外すことでサイトマップの自動生成機能がONになります。
記事を追加すると自動でGoogle側にデータを送信してくれますので、検索結果への反映漏れを防ぐことができます。
サーチコンソールに記事を登録する方法
SWELLにはGoogle側に記事データを自動で送信してくれる機能がありますが、書いた直後に送信される訳ではありません。
そのため、記事を書いたらすぐに検索結果に反映してもらえるよう、手動でサーチコンソールに登録していく必要があります。
記事を公開したら記事のURLをコピーし、サーチコンソールのページ上部にある虫眼鏡のボックスにURLを貼り付け、エンターキーを押します。
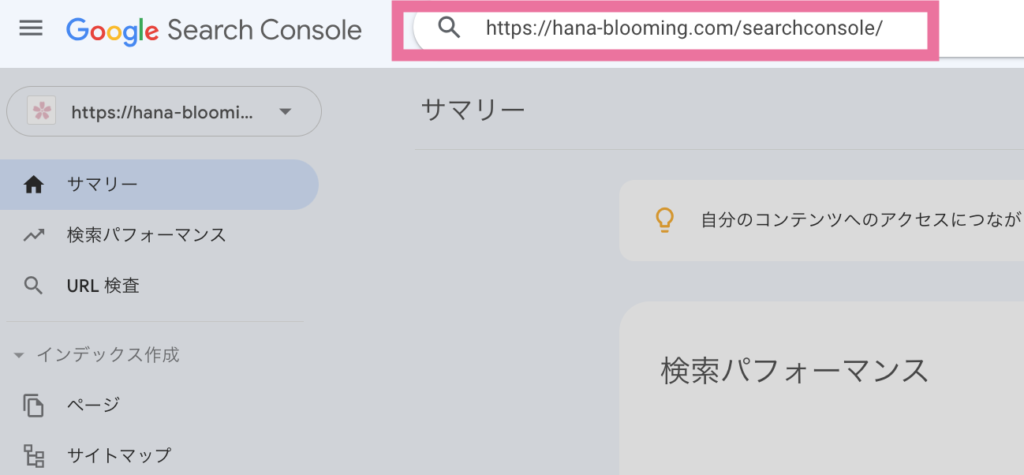
「URLがGoogleに登録されていません」と表示されるので、【インデックス登録をリクエスト】をクリック。
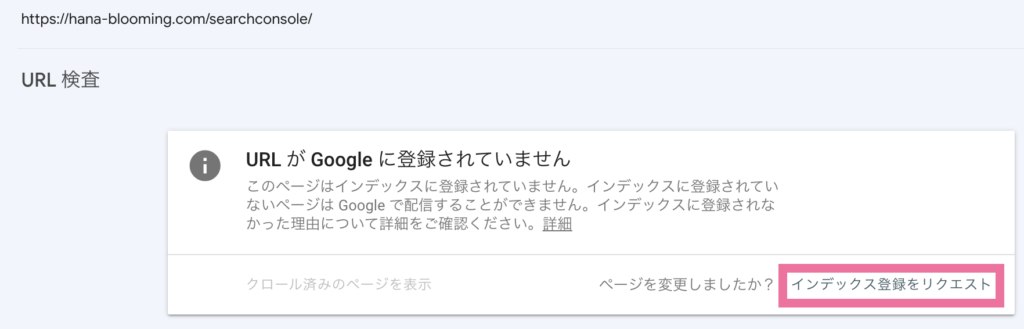
すると下記の画面が出現し「処理中」と表示されるので、画面が変わるまで待機します。
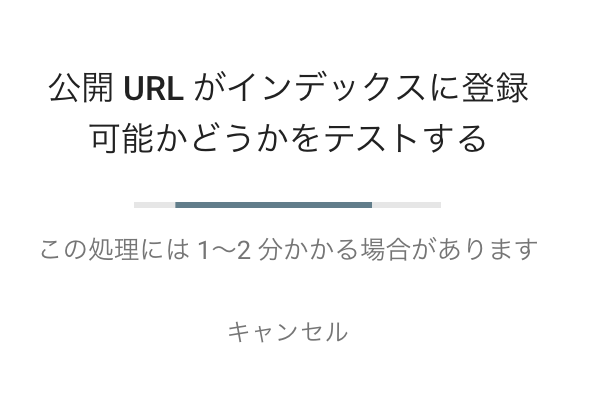
「インデックス登録をリクエスト済み」と表示されたら【OK】をクリック。
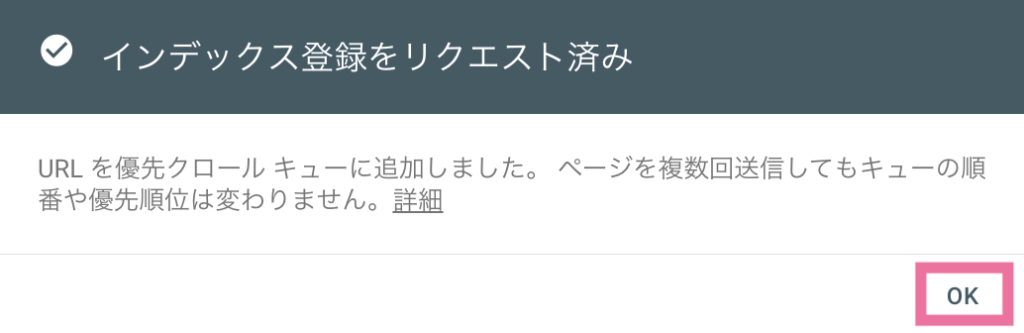
画面に【インデックス登録をリクエスト済み】と表示されれば、登録は完了です。
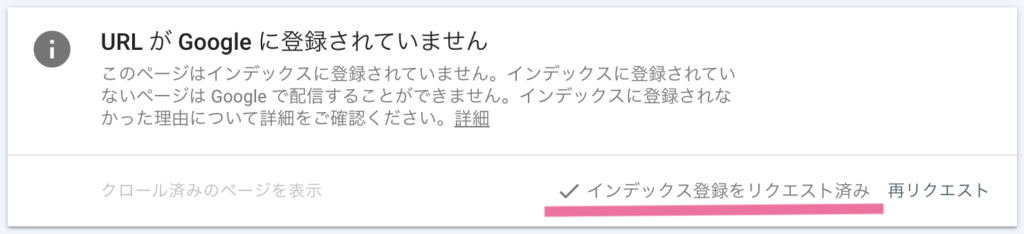
あとはGoogleの検索結果を確認して、記事が反映されているかチェックしてみましょう。
記事内容を変更する際も同じようにリクエストを送信すると、Google側が再度チェックしてくれます。
まとめ
サーチコンソールにデータが蓄積されると、どんなキーワードでサイトが訪問されているのか、わかるようになります。
ブログ運営と並行しながら集まったデータを検証して、今後の運営に活かしていきましょう。
以上でブログの初期設定はすべて完了です!
お疲れ様でした✨

