この記事ではブログを始めたい方に向けて、【ブログの作り方】と【初期設定】をわかりやすく解説しています。
ブログを始めたいけどやり方がわからない
簡単に作成できる方法を教えてほしい!
こんな方に向けて、実際の操作画面を紹介しながら解説しているので、手順通りに進めるだけで簡単にブログを作ることができます。
それでは早速ブログを開設していきましょう!
【簡単5ステップ】ブログを作成しよう
ブログを開設するには、ブログのデータを保存するための「サーバー」が必要になります。
サーバー会社には、
- エックスサーバー
- ConoHa WING
- ロリポップ
などいろいろありますが、安定性や表示速度の面から「エックスサーバー」がおすすめです。
「エックスサーバー」は老舗のサーバー会社で、安定性はダントツ。ブログの表示速度も速く、ブログ運営者からも広く愛用されているサーバー会社です。
私は「エックスサーバー」「ConoHa WING」どちらも利用したことがありますが、大量アクセスが発生した時に安定性があったのはやはり「エックスサーバー」でした。
「ConoHa WING」は比較的新しいサーバー会社で、以前は簡単にブログが作れる点から初心者の方におすすめだったのですが、エックスサーバーも”クイックスタート”という同様のサービスを始めていますので、今は「エックスサーバー」をおすすめしています。
それでは、早速エックスサーバーを登録していきましょう。
①サーバーを契約する
まずは【エックスサーバー】にアクセスして、【お申し込み】をクリックします。

次に「初めてご利用のお客様」から【新規お申込み】をクリック。
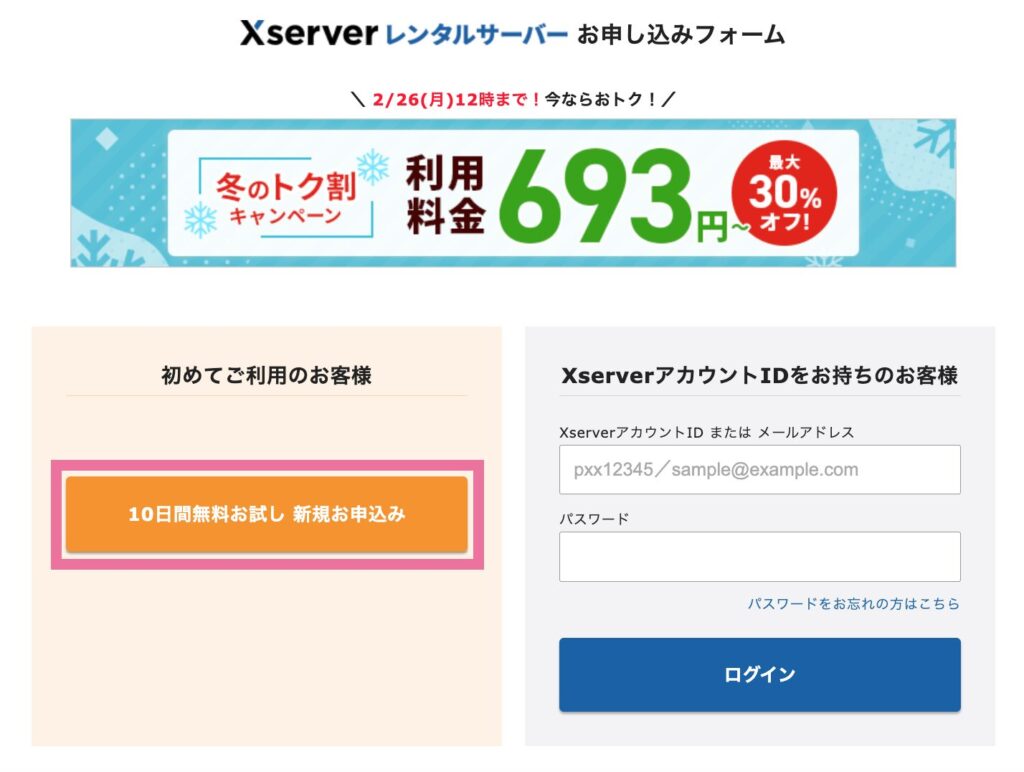
サーバー契約内容を確認していきましょう。
【サーバーID】は最初からランダムに設定されていますので、そのままでOK。
【プラン】も個人のブログは【スタンダード】で十分ですので、こちらもそのままでOKです。
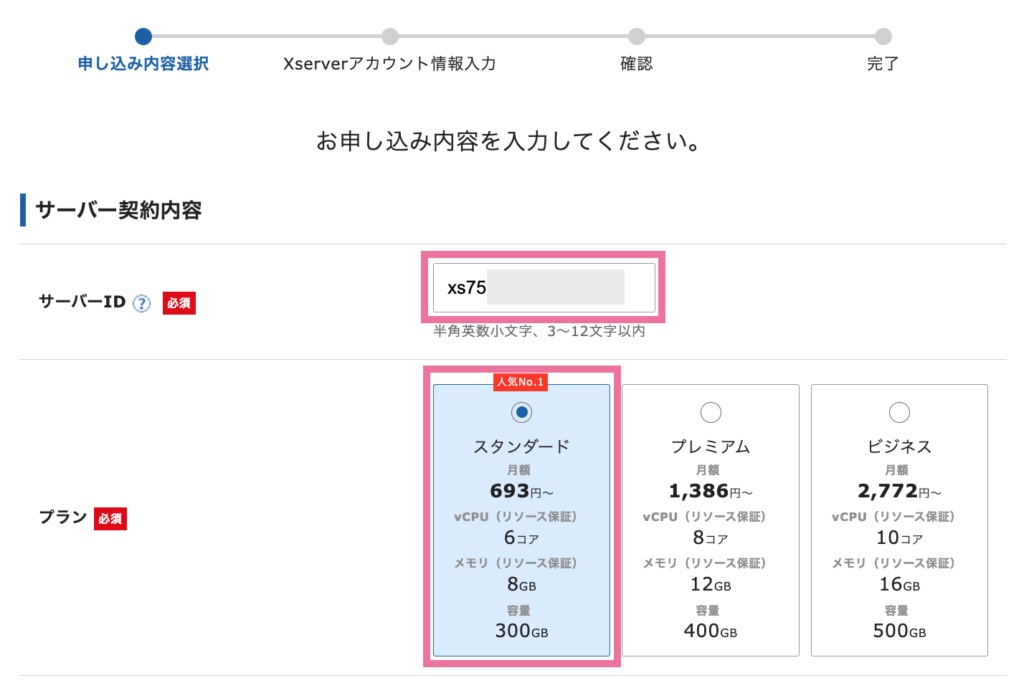
次に「WordPressクイックスタート」ですが、こちらは本来であれば自分でしなければならない複雑な設定をすべて自動で設定してくれますので、【利用する】を選択しましょう。
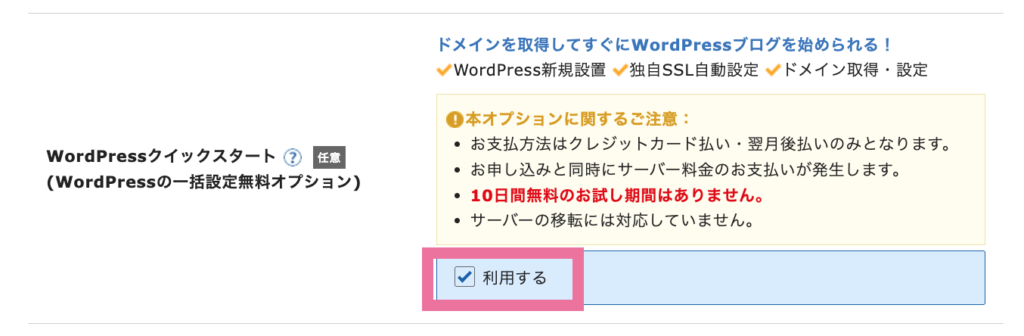
チェックを入れると注意事項が表示されるので、内容を確認し、【確認しました】をクリックします。
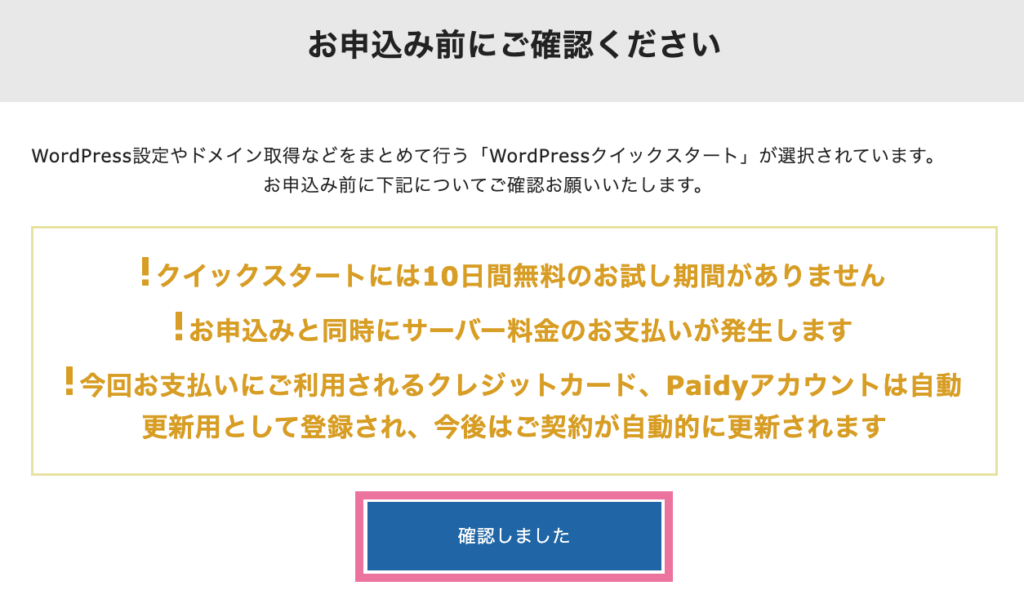
※クイックスタートを利用すると10日間の無料お試し期間は利用できませんが、今後長くサーバーを使うことを考えるとそこまで大差ありません。
※今回登録した支払い方法は自動更新時にも適用されます。更新を忘れてしまうとサーバーの停止・最悪ブログが消えてしまうリスクがあるので、自動更新があると安心です。
次に、サーバーの契約期間を選択します。
3ヶ月から選べますが、12ヶ月以降だと料金が割安になることに加え、ドメインの登録料も無料になるので【12ヶ月】がおすすめです。
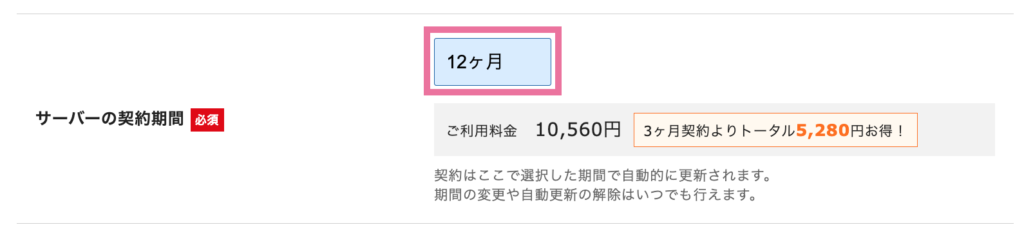
②ドメイン名を決定する
次に、ブログのURLとなる【ドメイン名】を決めていきましょう。
ドメインとは?
※当ブログだと、「https://hana-blooming.com」の【hana-blooming.com】の部分です。
「.com」の前半は好きな名前でOK、後半は「.com」や「.net」などいろいろありますが、馴染みのある「.com」がおすすめです。
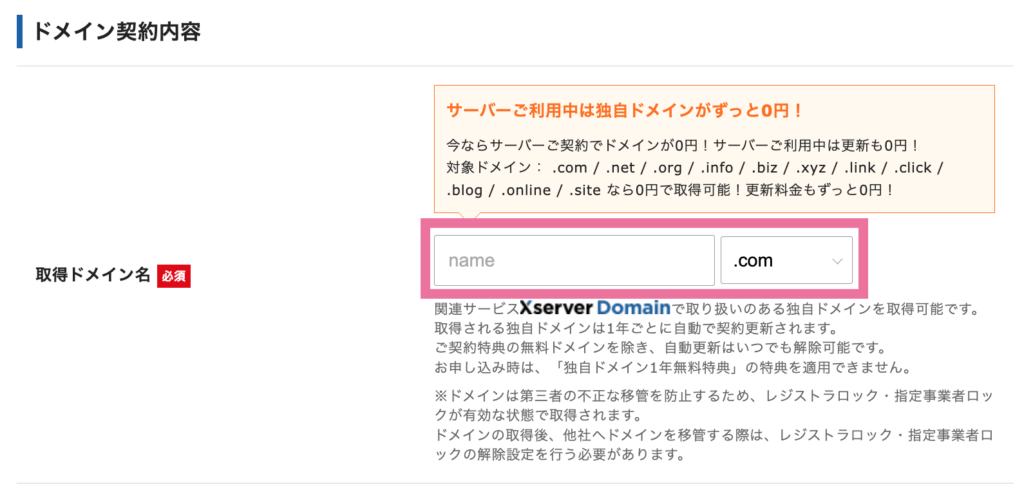
希望のドメイン名を入力してみて、利用できるか確認します。
ドメイン名は重複できませんので、被ってしまったら別の名前を入れてみましょう。
③WordPress情報を登録する
ドメイン名が決まったら、次にブログの情報を登録します。
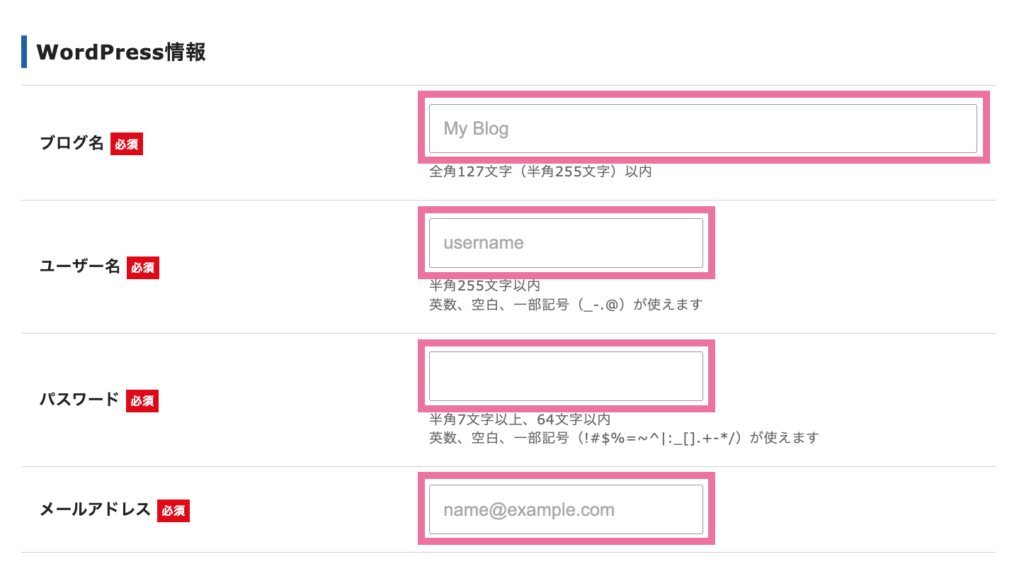
【ブログ名】:好きな名前でOK ※後で変更可能
【ユーザー名】:※ブログにログインする時のIDになります
【パスワード】:※ブログにログインする時のPWになります
【メールアドレス】:メールアドレスを入力
※【ユーザー名】と【パスワード】はブログにログインする時に必要ですので、忘れないように必ずメモしておいてください。
④テーマを設定する
次に、ブログのテーマを設定します。
テーマとは?
テーマとはサイト全体や記事をカスタマイズするために必要で、いわば着せ替えのようなものです。
外観や記事の装飾など、専門的な知識がなくてもボタン一つで自分好みに設定することができます。
テーマは無料と有料のものがありますが、断然【有料テーマ】をおすすめします。
例えばこんなブロックや
ボタンひとつで利用できるので、読みやすい記事が瞬時に書けて、時短にも繋がります。
有料テーマにもいろいろあるのですが、中でもおすすめなのが「SWELL」です。
※当サイトも「SWELL」を利用しています。
私自身、過去に無料テーマ「Cocoon」・有料テーマ「JIN」「AFFINGER6」「SWELL」など一通り使用しましたが、ダントツで「SWELL」が洗練されていて使いやすく、初心者の方にもおすすめです。
トップブロガーの多くがSWELLを利用していて、上位表示されているブログもSWELL利用者が多いので、「SWELL」を使えばまず間違いないです。
「SWELL」は買い切り型で一度購入すると複数のサイトに使用できるのでとても便利です。
後から有料テーマに切り替えることも可能ですが、レイアウトやデザインの修正が大変なので、最初から有料テーマを導入することをおすすめします。
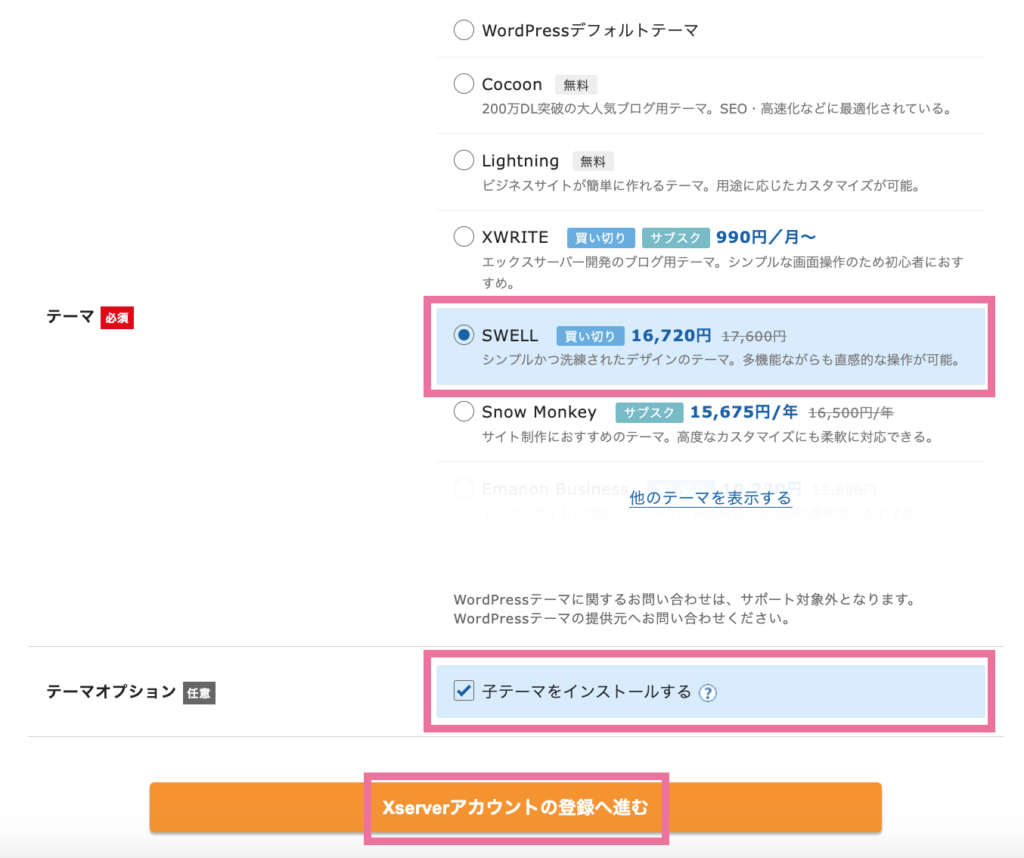
「テーマ」で【SWELL】を選択したら、【子テーマをインストールする】にチェックを入れて【Xserverアカウントの登録へ進む】をクリックしましょう。
⑤お客様情報を入力する
最後にお客様情報を入力していきます。
項目に沿って、メールアドレスや氏名、住所を入力していきます。
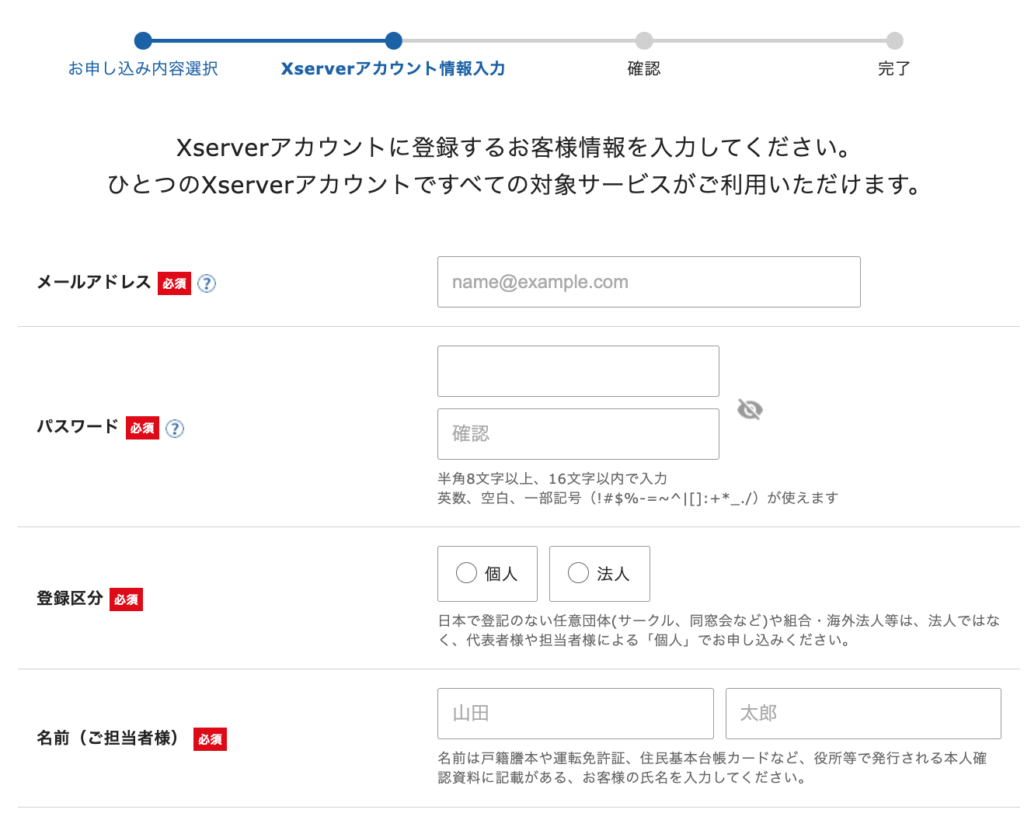
次に、【お支払い方法】を入力します。
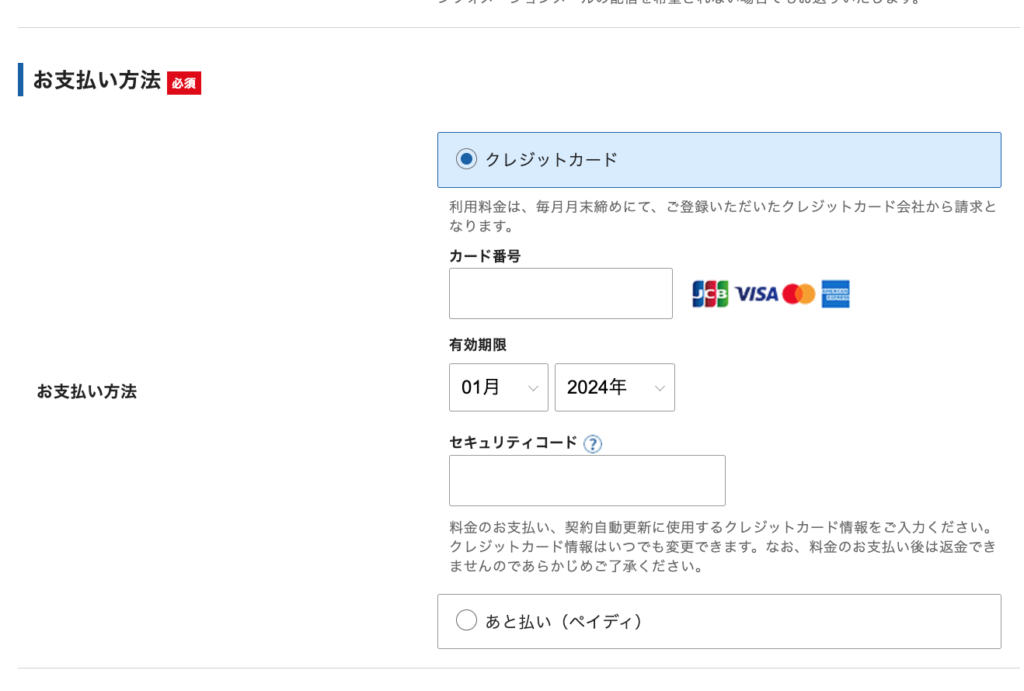
入力が完了したら、「利用規約と個人情報の取扱について」にチェックを入れ、【次へ進む】をクリックします。
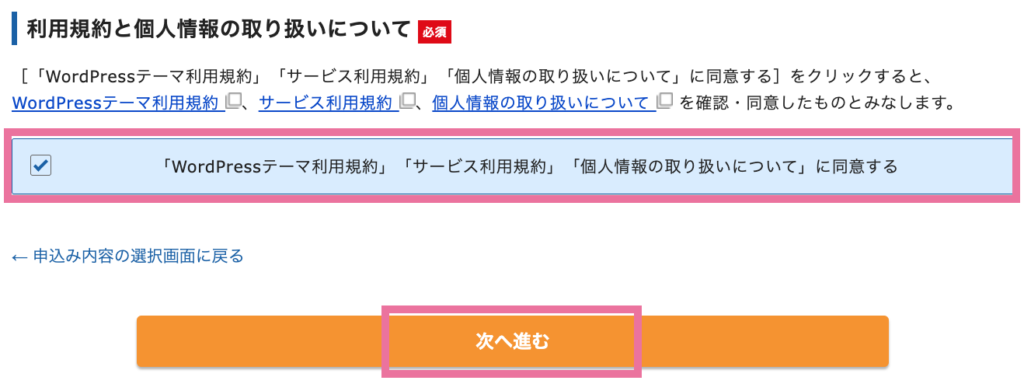
最後に「SMS認証」、又は「メールアドレス認証」を行います。
案内に従って、携帯電話のSMS・又は登録したメールアドレスに届いた確認コードを入力しましょう。
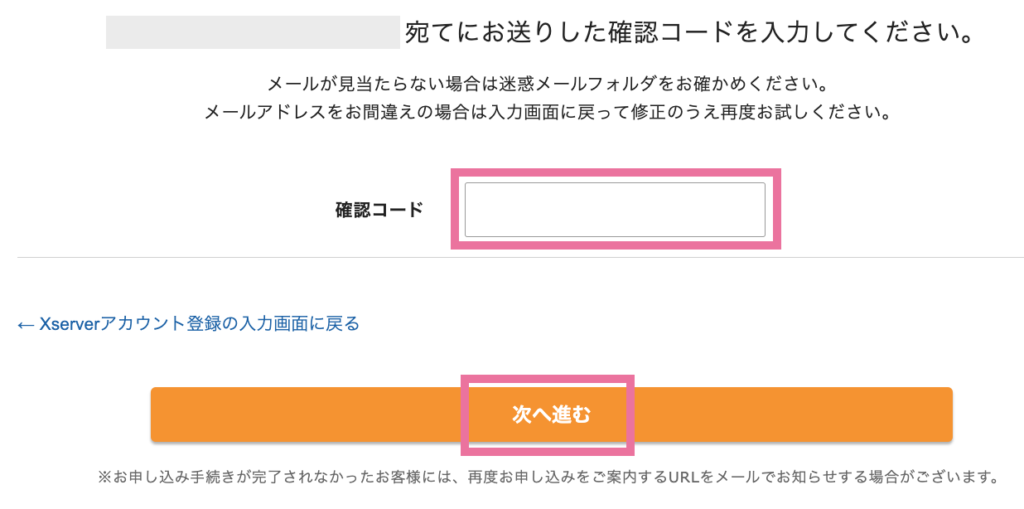
認証が完了したら、【この内容で申し込む】をクリックして完了です!
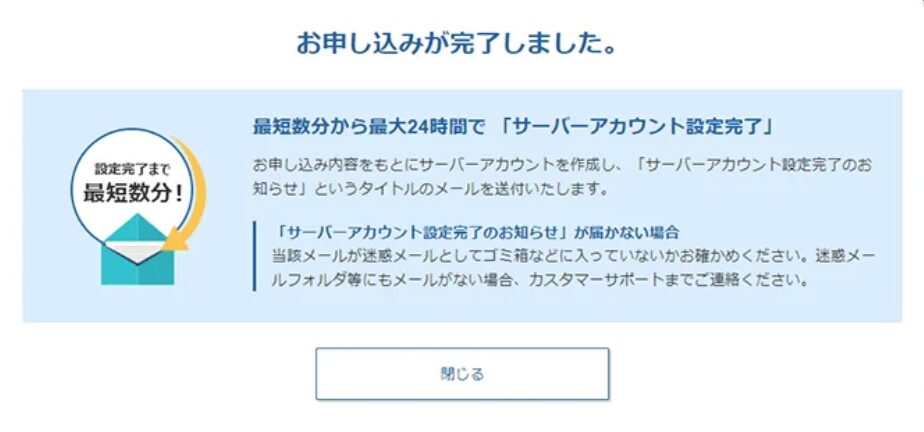
おめでとうございます✨こちらで無事にブログが作成できました!
エックスサーバーから設定完了のメールが来ていると思うので、確認してみましょう。
※ブログのアドレスは【 https://◯◯◯◯.com/ 】になります。
(◯◯◯◯には自分で設定したドメイン名を入力してください)
ブログが正しく表示されるまでには、最短数分〜最大で24時間程度かかる場合があります。
うまく表示されない場合は時間をおいてから再度アクセスしてみましょう。
ブログの初期設定
ブログにアクセスできたら、あとは簡単な初期設定を行います。
まずは、作成したブログにログインしてみましょう。
※ブログのログインURLは【 https://◯◯◯◯.com/wp-admin/ 】になります。
(◯◯◯◯には自分で設定したドメイン名を入力してください)
こちらの画面が表示されたら、サーバー契約時に設定した【ユーザー名】と【パスワード】を入力し、表示されたひらがなを入力し、【ログイン】をクリック。
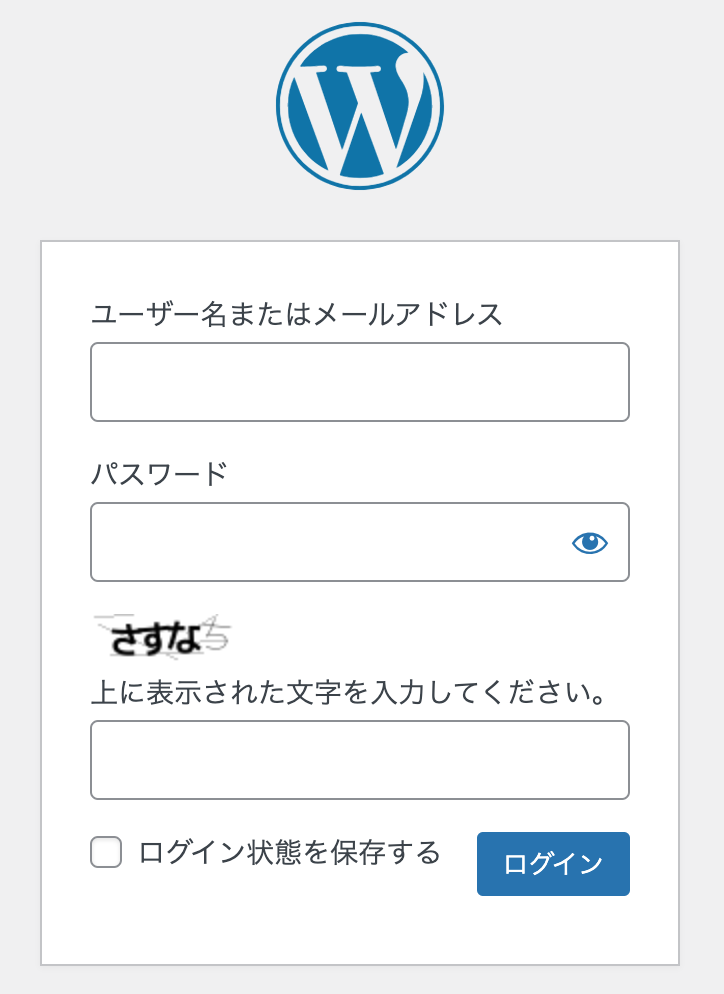
ログインができたら初期設定をしていきましょう。
①一般設定
左側のメニューから【設定】⇨【一般】をクリックします。
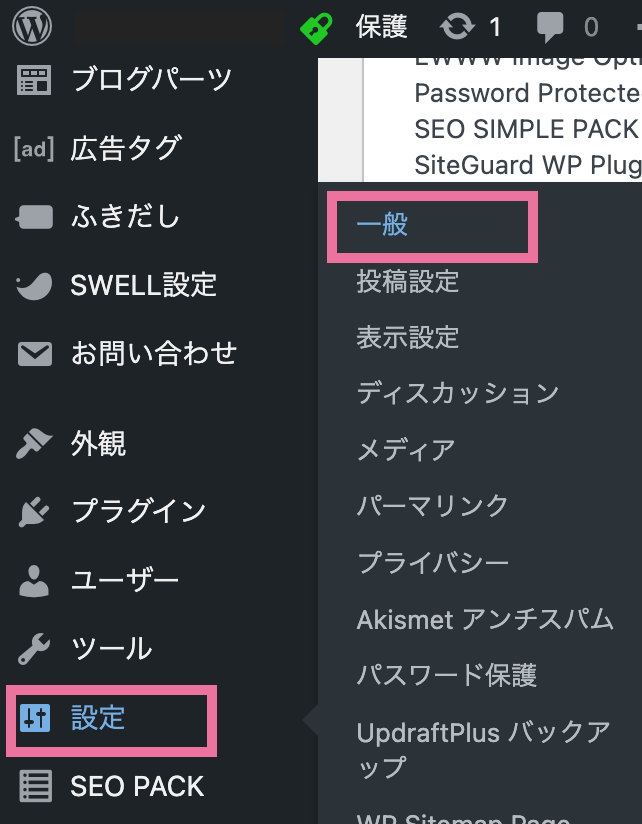
「一般設定」から【WordPressアドレス(URL)】と【サイトアドレス(URL)】を確認し、【https://〜】の【s】が入っているか確認します。
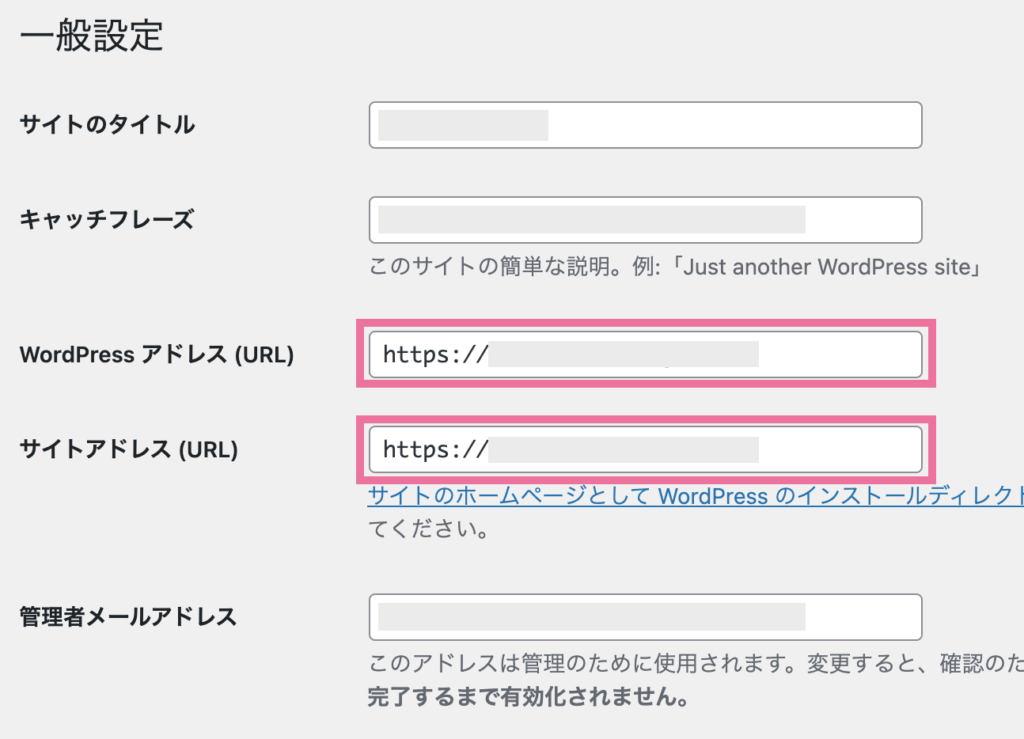
「http://〜」のままであれば【s】を付け足して【https://〜】に変更し、【変更を保存】をクリックします。
②パーマリンクの設定
次にパーマリンクの設定を行います。
「パーマリンク設定」から【投稿名】を選択し、【変更を保存】をクリックします。
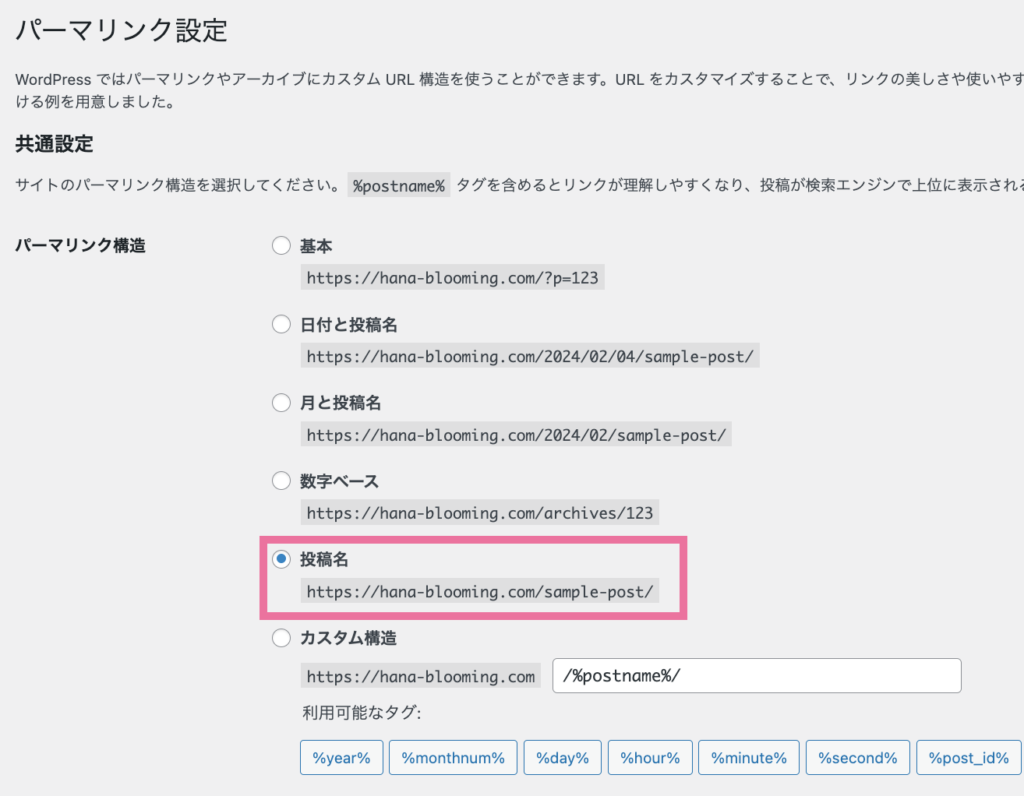
パーマリンクを投稿名にすることで、1記事ごとにURLを設定することができます。
例えばこの記事なら「https://hana-blooming.com/startblog/」となり、「startblog」の部分を自分で設定することができます。
英語名は記事内容に沿ったものにしましょう。
URLの設定は、記事の編集画面から【投稿】⇨【URL】をクリックし、【パーマリンク】から設定することができます。
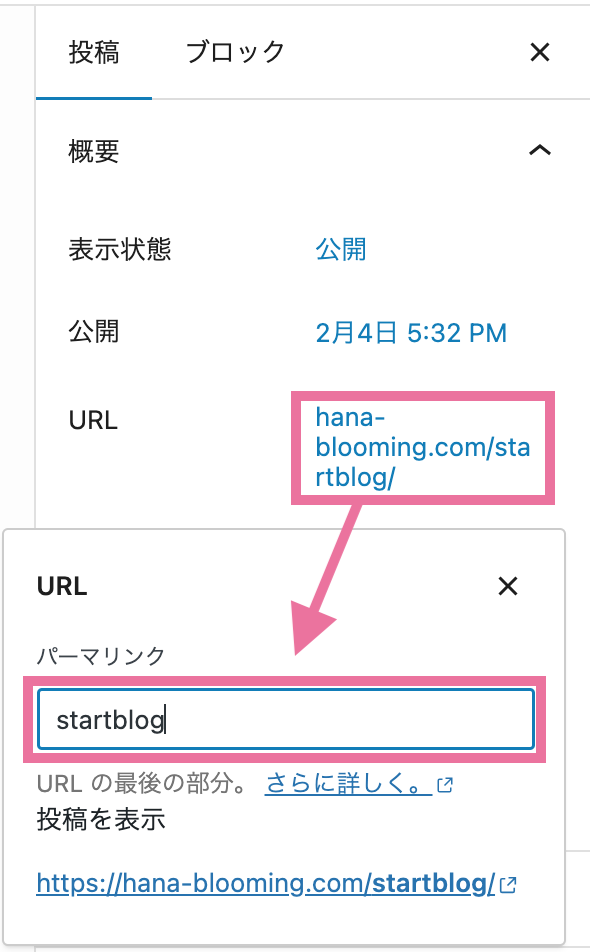
③プラグインの設定
次にプラグインの設定に移ります。
プラグインとはスマホで言うアプリのようなもので、インストールすることで便利な機能を追加することができます。
ここではブログ運営に必要最低限のプラグインを紹介していきます。
⇩プラグインの設定方法はこちら

※SWELLユーザーは公式サイトより【SWELL推奨プラグイン】が公開されていますので、こちらも参考にしてみてください。
④アナリティクスの設定
次に、ブログサイトのアクセス解析ができる「Googleアナリティクス」を設定します。
ブログの訪問者数やPV(ページビュー)数、どこから来たのか(SNSや検索エンジン)といった詳細なデータを計測することができますので、最初から設定しておきましょう。
⇩アナリティクスの設定方法はこちら
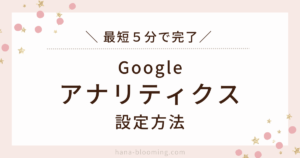
⑤サーチコンソールの設定
最後に「Googleサーチコンソール」の設定です。
サーチコンソールは主にどんなキーワード検索でサイトを訪れたかがわかるツールです。
こちらも設定は簡単なので、最初から導入しておきましょう。
※サーチコンソールの設定は必ず先に【Googleアナリティクス】の設定を完了してから行ってください。手順が省略されるので、とっても簡単に設定することができます。
⇩サーチコンソールの設定方法はこちら
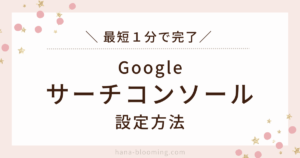
ブログが完成したら…
以上でブログの開設は完了です!
エックスサーバーのクイックスタートを利用することで、簡単にブログを作ることができました。
あとはブログテーマに合わせて早速記事を書いていき、収益化を進めていきましょう!
ブログで発信するテーマがない・とりあえずブログ収入を作りたい!という方は、ブログに何を書けばいいかやブログ収益化の仕組みを公式ラインで詳しくお伝えしています。
こちらも見逃さないようぜひチェックしてみてくださいね。

